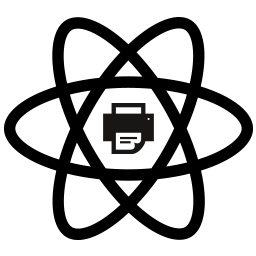So you've created a React component and would love to give end users the ability to print out the contents of that component. This package aims to solve that by popping up a print window with CSS styles copied over as well.
npm install --save react-to-print
The component accepts the following props:
| Name | Type | Description |
|---|---|---|
bodyClass? |
string |
One or more class names to pass to the print window, separated by spaces |
content? |
function |
A function that returns a component reference value. The content of this reference value is then used for print. Alternatively, pass the content directly to the callback returned by useReactToPrint
|
copyStyles? |
boolean |
Copy all <style> and <link type="stylesheet" /> tags from <head> inside the parent window into the print window. (default: true) |
documentTitle? |
string |
Set the title for printing when saving as a file |
fonts? |
{ family: string, source: string; weight?: string; style?: string; }[] |
You may optionally provide a list of fonts which will be loaded into the printing iframe. This is useful if you are using custom fonts |
onAfterPrint? |
function |
Callback function that triggers after the print dialog is closed regardless of if the user selected to print or cancel |
onBeforeGetContent? |
function |
Callback function that triggers before the library gathers the page's content. Either returns void or a Promise. This can be used to change the content on the page before printing |
onBeforePrint? |
function |
Callback function that triggers before print. Either returns void or a Promise. Note: this function is run immediately prior to printing, but after the page's content has been gathered. To modify content before printing, use onBeforeGetContent instead |
onPrintError? |
function |
Callback function (signature: function(errorLocation: 'onBeforePrint' | 'onBeforeGetContent' | 'print', error: Error)) that will be called if there is a printing error serious enough that printing cannot continue. Currently limited to Promise rejections in onBeforeGetContent, onBeforePrint, and print. Use this to attempt to print again. errorLocation will tell you in which callback the Promise was rejected |
pageStyle? |
string or function
|
We set some basic styles to help improve page printing. Use this to override them and provide your own. If given as a function it must return a string
|
print? |
function |
If passed, this function will be used instead of window.print to print the content. This function is passed the HTMLIFrameElement which is the iframe used internally to gather content for printing. When finished, this function must return a Promise. Use this to print in non-browser environments such as Electron |
removeAfterPrint? |
boolean |
Remove the print iframe after action. Defaults to false
|
suppressErrors? |
boolean |
When passed, prevents console logging of errors |
trigger? |
function |
A function that returns a React Component or Element. Note: under the hood, we inject a custom onClick prop into the returned Component/Element. As such, do not provide an onClick prop to the root node returned by trigger, as it will be overwritten |
nonce? |
string |
Set the nonce attribute for whitelisting script and style -elements for CSP (content security policy) |
If you need extra control over printing and don't want to specify trigger directly, PrintContextConsumer allows you to gain direct access to the handlePrint method which triggers the print action. Requires React >=16.3.0. See the examples below for usage.
For functional components, use the useReactToPrint hook, which accepts an object with the same configuration props as <ReactToPrint /> and returns a handlePrint function which when called will trigger the print action. Requires React >=16.8.0. See the examples below for usage. Additionally, for-fine tuned control, the handlePrint callback can accept an optional content prop which will can be used instead of passing a content prop to the hook itself.
react-to-print should be compatible with most major browsers. We also do our best to support IE11.
While printing on mobile browsers should work, printing within a WebView (when your page is opened by another app such as Facebook or Slack, but not by the full browser itself) is known to not work on many if not all WebViews. Some don't make the correct API available. Others make it available but cause printing to no-op when in WebView.
We are actively researching resolutions to this issue, but it likely requires changes by Google/Chromium and Apple/WebKit. See #384 for more information. If you know of a way we can solve this, your help would be greatly appreciated.
- Firefox Android (does not support
window.print)
// Using a class component, everything works without issue
export class ComponentToPrint extends React.PureComponent {
render() {
return (
<div>My cool content here!</div>
);
}
}
// Using a functional component, you must wrap it in React.forwardRef, and then forward the ref to
// the node you want to be the root of the print (usually the outer most node in the ComponentToPrint)
// https://reactjs.org/docs/refs-and-the-dom.html#refs-and-function-components
export const ComponentToPrint = React.forwardRef((props, ref) => {
return (
<div ref={ref}>My cool content here!</div>
);
});import React from 'react';
import ReactToPrint from 'react-to-print';
import { ComponentToPrint } from './ComponentToPrint';
class Example extends React.PureComponent {
render() {
return (
<div>
<ReactToPrint
trigger={() => {
// NOTE: could just as easily return <SomeComponent />. Do NOT pass an `onClick` prop
// to the root node of the returned component as it will be overwritten.
return <a href="#">Print this out!</a>;
}}
content={() => this.componentRef}
/>
<ComponentToPrint ref={el => (this.componentRef = el)} />
</div>
);
}
}import React from 'react';
import ReactToPrint, { PrintContextConsumer } from 'react-to-print';
import { ComponentToPrint } from './ComponentToPrint';
class Example extends React.PureComponent {
render() {
return (
<div>
<ReactToPrint content={() => this.componentRef}>
<PrintContextConsumer>
{({ handlePrint }) => (
<button onClick={handlePrint}>Print this out!</button>
)}
</PrintContextConsumer>
</ReactToPrint>
<ComponentToPrint ref={el => (this.componentRef = el)} />
</div>
);
}
}Calling from functional components with useReactToPrint
import React, { useRef } from 'react';
import { useReactToPrint } from 'react-to-print';
import { ComponentToPrint } from './ComponentToPrint';
const Example = () => {
const componentRef = useRef();
const handlePrint = useReactToPrint({
content: () => componentRef.current,
});
return (
<div>
<ComponentToPrint ref={componentRef} />
<button onClick={handlePrint}>Print this out!</button>
</div>
);
};Calling from functional components with useReactToPrint using content passed to handlePrint()
import React, { useRef } from 'react';
import { useReactToPrint } from 'react-to-print';
export const AnotherExample = () => {
const contentToPrint = useRef(null);
const handlePrint = useReactToPrint({
documentTitle: "Print This Document",
onBeforePrint: () => console.log("before printing..."),
onAfterPrint: () => console.log("after printing..."),
removeAfterPrint: true,
});
return (
<>
<div ref={contentToPrint}>Hello Again</div>
<button onClick={() => {
handlePrint(null, () => contentToPrint.current);
}}>
PRINT
</button>
</>
)
}Note (401): In TypeScript, if you encounter componentRef.current error such as: Type 'undefined' is not assignable to type 'ReactInstance | null'., add null inside the useRef():
const componentRef = useRef(null);-
onAfterPrintmay fire immediately (before the print dialog is closed) on newer versions of Safari wherewindow.printdoes not block
-
documentTitlewill not work ifreact-to-printis running within aniframe. Ifreact-to-printis running within aniframeand your script has access to the parent document, you may be able to manually set and then restore the parent document'stitleduring the print. This can be done by leveraging theonBeforeGetContentandonAfterPrintprops. -
When printing, only styles that directly target the printed nodes will be applied, since the parent nodes will not exist in the DOM used for the print. For example, in the code below, if the
<p>tag is the root of theComponentToPrintthen the red styling will not be applied. Be sure to target all printed content directly and not from unprinted parents.<div className="parent"> <p>Hello</p> </div>
div.parent p { color:red; }
-
The
connectmethod fromreact-reduxreturns a functional component that cannot be assigned a reference to be used within thecontentprops' callback inreact-to-print. To use a component wrapped inconnectwithincontentcreate an intermediate class component that simply renders your component wrapped inconnect. See 280 for more. -
Using a custom component as the return for the
triggerprops is possible, just ensure you pass along theonClickprop. See 248 for an example. -
When rendering multiple components to print, for example, if you have a list of charts and want each chart to have its own print icon, ideally you will wrap each component to print + print button in its own component, and just render a list of those components. However, if you cannot do that for some reason, in your
.mapensure that each component gets a uniquerefvalue passed to it, otherwise printing any of the components will always print the last component. See 323 for more.
No. We aren't able to print a PDF as we lose control once the print preview window opens. However, it should be very easy to use react-to-print to take the information you need an pass it to a library that can generate a PDF.
const handlePrint = useReactToPrint({
...,
print: async (printIframe: HTMLIframeElement) => {
// Do whatever you want here, including asynchronous work
await generateAndSavePDF(printIframe);
},
});For examples of how others have done this, see #484
Yes, but only if you wrap it with React.forwardRef. react-to-print relies on refs to grab the underlying DOM representation of the component, and functional components cannot take refs by default.
onAfterPrint fires when the print dialog closes, regardless of why it closes. This is the behavior of the onafterprint browser event.
<link>s with empty href attributes are invalid HTML. In addition, they can cause all sorts of undesirable behavior. For example, many browsers - including modern ones, when presented with <link href=""> will attempt to load the current page. Some even attempt to load the current page's parent directory.
Note: related to the above, img tags with empty src attributes are also invalid, and we may not attempt to load them.
If you've created a component that is intended only for printing and should not render in the parent component, wrap that component in a div with style set to { display: "none" }, like so:
<div style={{ display: "none" }}><ComponentToPrint ref={componentRef} /></div>This will hide ComponentToPrint but keep it in the DOM so that it can be copied for printing.
Recall that setting state is asynchronous. As such, you need to pass a Promise and wait for the state to update.
const [isPrinting, setIsPrinting] = useState(false);
const printRef = useRef(null);
// We store the resolve Promise being used in `onBeforeGetContent` here
const promiseResolveRef = useRef(null);
// We watch for the state to change here, and for the Promise resolve to be available
useEffect(() => {
if (isPrinting && promiseResolveRef.current) {
// Resolves the Promise, letting `react-to-print` know that the DOM updates are completed
promiseResolveRef.current();
}
}, [isPrinting]);
const handlePrint = useReactToPrint({
content: () => printRef.current,
onBeforeGetContent: () => {
return new Promise((resolve) => {
promiseResolveRef.current = resolve;
setIsPrinting(true);
});
},
onAfterPrint: () => {
// Reset the Promise resolve so we can print again
promiseResolveRef.current = null;
setIsPrinting(false);
}
});Note: for Class components, just pass the resolve to the callback for this.setState: this.setState({ isPrinting: false }, resolve)
Unfortunately there is no standard browser API for interacting with the print dialog. All react-to-print is able to do is open the dialog and give it the desired content to print. We cannot modify settings such as the default paper size, if the user has background graphics selected or not, etc.
react-to-print tries to wait for video elements to load before printing but a large part of this is up to the browser. Further, the image displayed will usually be the first frame of the video, which might not be what you expect to show. To ensure the proper image is displayed in the print we highly recommend setting the poster attribute of the video, which allows specifying an image to be a placeholder for the video until the video loads.
react-to-print can be used for printing in Electron, but you will need to provide your own print method since Electron does not natively support the window.print method. Please see this answer on StackOverflow for how to do this.
There is a fully-working example of how to use react-to-print with Electron available here.
Some frameworks such as Ruby on Rails will set media="screen" on <link> elements that don't have screen set. This can cause styles to appear incorrectly when printing. To fix, explicitly set media="screen" on your <link> elements. For <link> elements meant to apply only when printing, set media="print".
While you should be able to place these styles anywhere, sometimes the browser doesn't always pick them up. To force orientation of the page you can include the following in the component being printed:
<style type="text/css" media="print">{"\
@page {\ size: landscape;\ }\
"}</style>The default page size is usually A4. Most browsers do not allow JavaScript or CSS to set the page size. For the browsers that do, it is usually done using the CSS page size property. Check caniuse to see if the browsers you develop against support this.
@media print {
@page {
size: 50mm 150mm;
}
}Set custom margin to the page (29)
To set custom margin to the page,
First, create a function to return the page margin,
const getPageMargins = () => {
return `@page { margin: ${marginTop} ${marginRight} ${marginBottom} ${marginLeft} !important; }`;
};Now, within the JSX call this function within the style tags,
<style>{getPageMargins()}</style>PS: This style tag should be inside the component that is being passed in as the content ref.
Set landscape printing (240)
In the component that is passed in as the content ref, add the following:
@media print {
@page { size: landscape; }
}Printing elements that are not displayed (159)
Instead of using { display: 'none'; }, try using { overflow: hidden; height: 0; }
The pageStyle prop should be a CSS string. For example: ".divider { break-after: always; }"
Many have found setting the following CSS helpful. See #26 for more.
@media print {
html, body {
height: 100vh; /* Use 100% here to support printing more than a single page*/
margin: 0 !important;
padding: 0 !important;
overflow: hidden;
}
}If you are getting a blank page while setting removeAfterPrint to true, try setting it to false. This will tell the browser not to remove the iframe that we use to print, which it may be doing by mistake, especially on mobile browsers.
We often (#327, #343, #382) see issues reported where the developer is using Bootstrap or a similar grid system, and everything works great until the user goes to print and suddenly it seems the styles are off. We've found that often the issue is the grid library uses the smallest sized columns during printing, such as the xs size on Bootstrap's grid, a size developers often don't plan for. The simplest solution is to ensure your grid will adapt to this size appropriately, though this may not be acceptable since you may want the large view to print rather than the smaller view. Another solution is to override the grid column definition. Some newer versions of libraries have specific tools for dealing with printing, for example, Bootstrap 4's Display property.
What to know:
-
break-inside(replacespage-break-inside) -
break-before(replacespage-break-before) -
break-after(replacespage-break-after)
Define a page-break class to apply to elements which could be sensibly split into a page.
<div className="print-container" style={{ margin: "0", padding: "0" }}>
{listOfContent.map(yourContent => (
<>
<div className="page-break" />
<div>{yourContent}</div>
</>
)}
</div>In your styles, define your @media print styles, which should include setting your preference for CSS page-break- (see w3's reference for options) to auto, and ensuring that your page-break element does not affect non-print styles.
@media all {
.page-break {
display: none;
}
}
@media print {
html, body {
height: initial !important;
overflow: initial !important;
-webkit-print-color-adjust: exact;
}
}
@media print {
.page-break {
margin-top: 1rem;
display: block;
page-break-before: auto;
}
}
@page {
size: auto;
margin: 20mm;
}If your content rendered as print media does not automatically break multi-page content into multiple pages, the issue may be
- Style incompatibilities with print media rendering
- A need to assign
CSS page-break-properties to define how your document should behave when printed
- A style of
overflow: scroll, when rendered to print, will result in cut off content instead of page breaks to include the content - A style of
position: absolute, when rendered to print, may result in reformatted, rotated, or re-scaled content, causing unintended affects to print page layout and page breaks - Using
flexmay interfere with page breaks, try usingdisplay: block
Handling Scrolling (603)
If you need to print the content of a scrolling container, you may encounter the following issues:
- Unable to control the scroll position, so the printed content may not be what you want.
- Overflow content is truncated, resulting in missing printed content.
To solve these problems, you need to modify the properties of the scrolling container when printing. You can pass a function to the print property, which will be called when printing. In this function, you can use the DOM API to query the scrolling container that needs to be modified, and then modify its properties to control the scroll position.
const customToPrint = (printWindow) => {
const printContent = printWindow.contentDocument || printWindow.contentWindow?.document;
const printedScrollContainer = printContent.querySelector('.scroll-container');
const originScrollContainer = document.querySelector('.scroll-container');
// Set the scroll position of the printed container to match the origin container
printedScrollContainer.scrollTop = originScrollContainer.scrollTop;
// You can also set the `overflow` and `height` properties of the printed container to show all content.
// printedScrollContainer.style.overflow = "visible";
// printedScrollContainer.style.height = "fit-content";
printWindow.contentWindow.print();
}
const handlePrint = useReactToPrint({
// ...
print: customToPrint,
});In addition to the methods in the above example, you can also simply add a CSS class name to the scrolling container when printing to show all content.
Set the container to overflow: visible; height: fit-content when printing, cancel the scrolling behavior when the content overflows, and make the height adapt to the content.
@media print {
.scroll-container {
overflow: visible;
height: fit-content;
}
}Note:
- If the styles do not take effect, you can try using the
!importantmodifier.- The styles provided in the above instructions are for reference only. Complex situations may require more styles to achieve the desired result.
NOTE: The library is tested and built locally using Node >= 20.