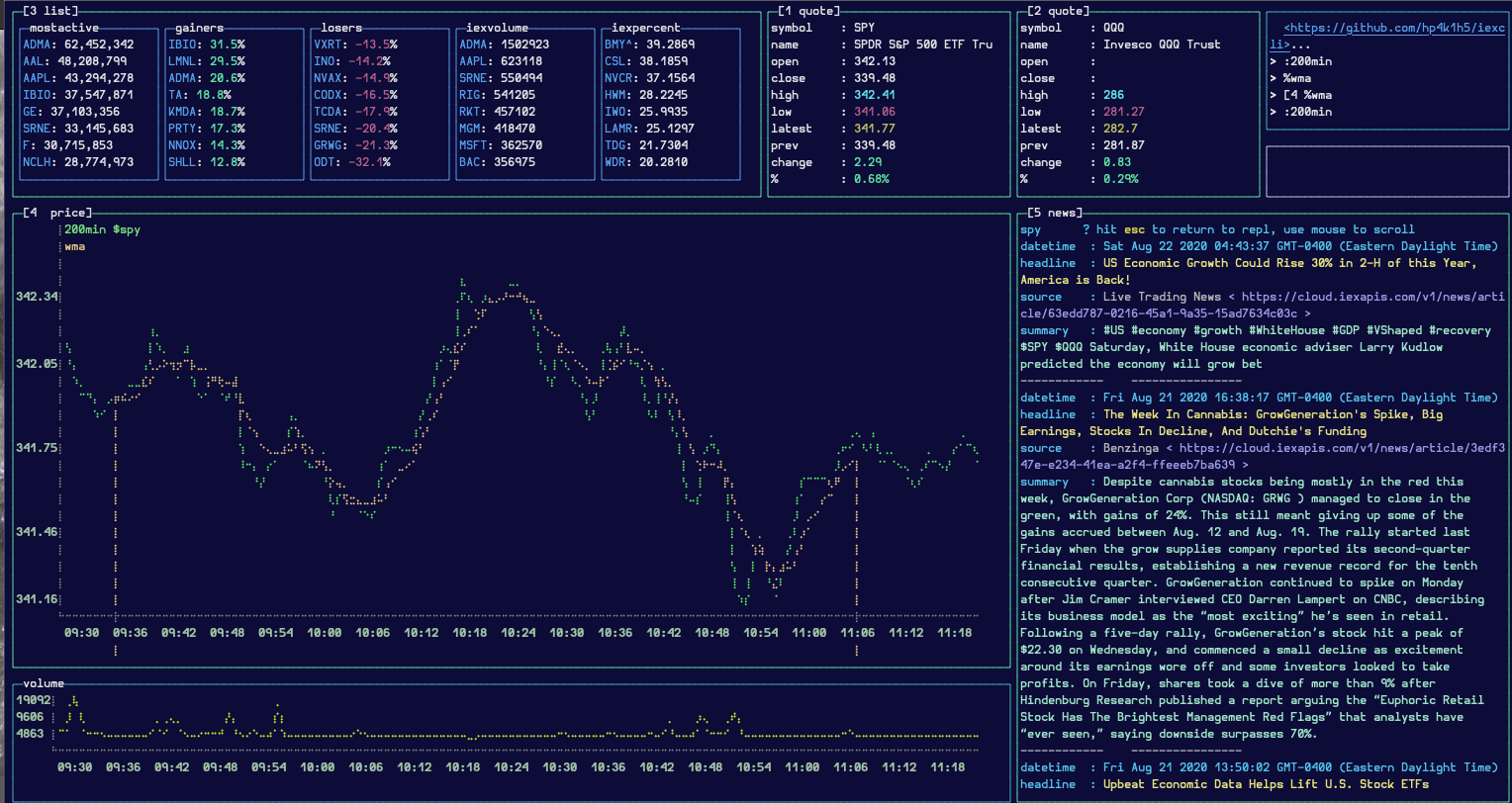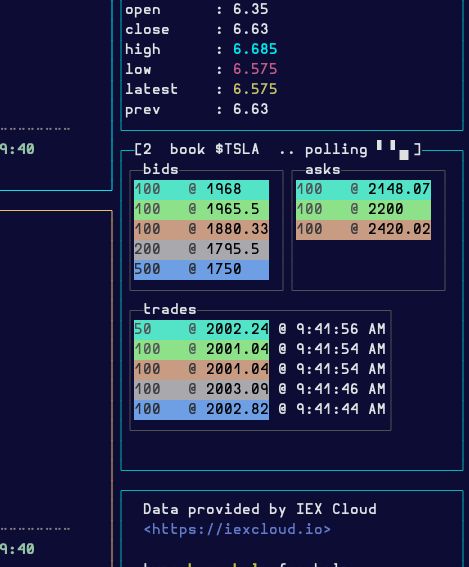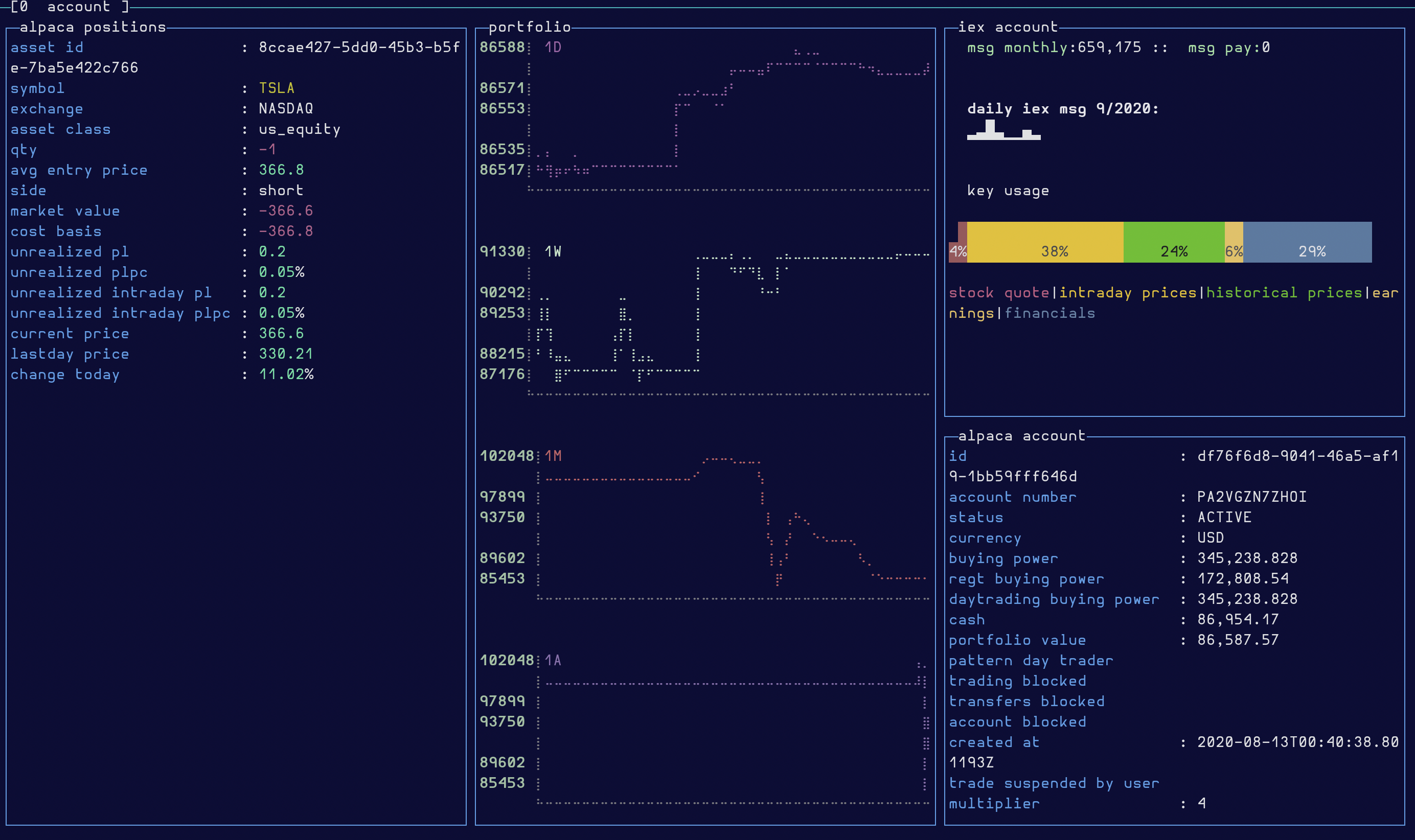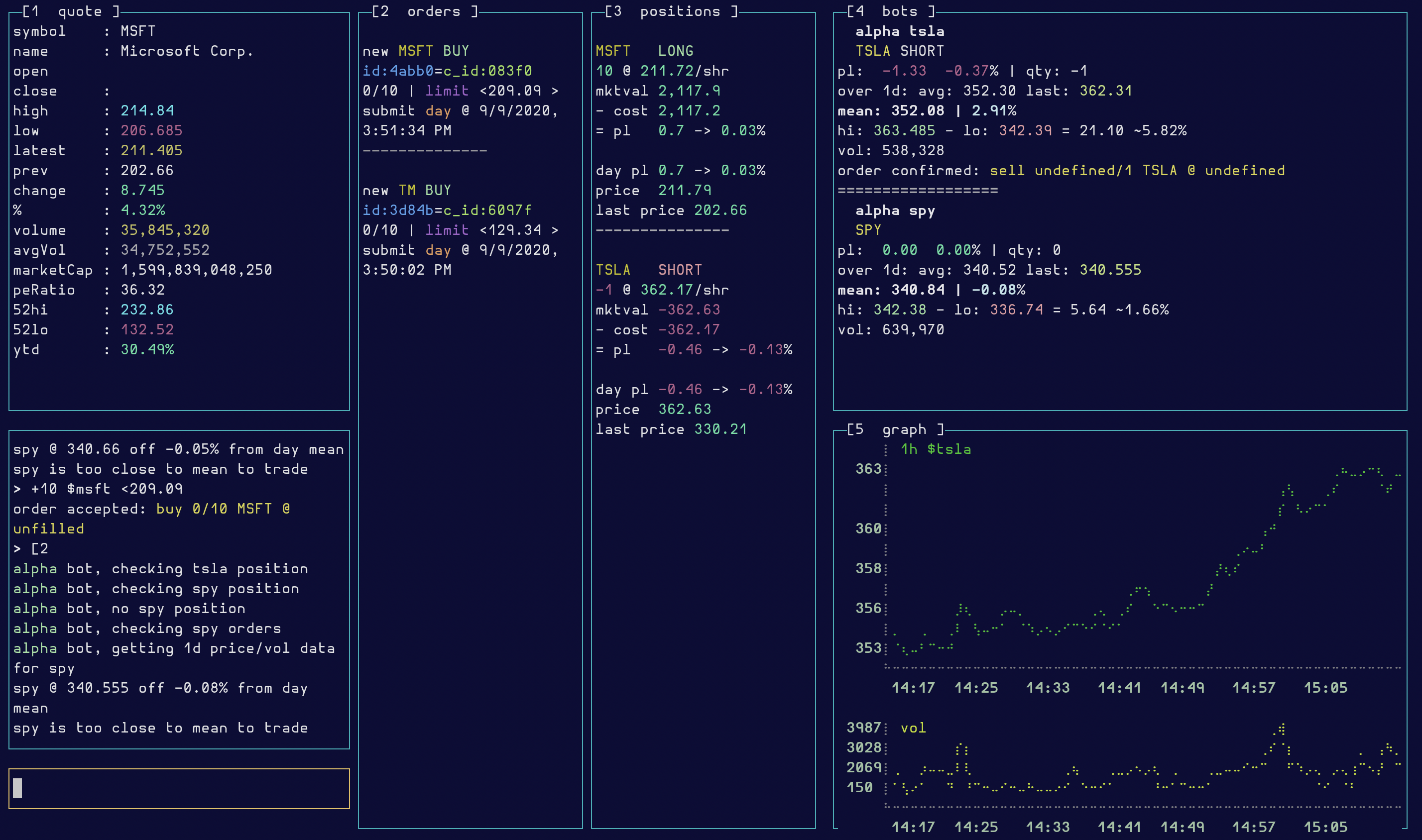agora
⚠️ Deprecation Warning ⚠️
This package is now deprecated.
The main goal of this project was to provide a full trading and algo management application in the terminal. When this app was fully functioning, it was able to provide a range of interesting functionalities. Unfortunately, I have not been able to find the time to maintain the app, and it has fallen into a semi-broken state of disrepair.
Thanks for the support and good luck to all.
view market info and charts and trade stocks in the terminal
Terms of Service for IEX data
!!warning agora is in alpha and subject to change ⚠
contributions and bug reports are welcome
the workspace used to generate this image is defined in docs/example-configs/dense.json
table of contents
CHANGELOG latest
v0.1.3
-
crypto book and quote, use prefix
¢ - help menu bugfix
installation
requirements
-
nodeJs
✅ tested withv14.8.0
-
download or clone this repo
- either run
yarn global add @hp4k1h5/agoraORnpm i -g @hp4k1h5/agora. - or run
git clone https://github.com/HP4k1h5/agora.gitand get dependencies by runningyarnin this directory, ornpm i.
- either run
-
add a publishable iex api key
- either export an ENV var named IEX_PUB_KEY
ex.export IEX_PUB_KEY=pk_Y0urIeXaPipUbl15h4bLeKEYlocally or in your.bashrcequivalent. - or set the
IEX_PUB_KEYinconfig.jsonin this repo, or the default config location; on a mac, this will be~/.config/agora/config.json. You will have to create the directory with e.g.mkdir ~/.config/agora, and then copy over your config with e.g. on a mac
cp ~/.config/yarn/global/node_modules/@hp4k1h5/agora/config.json ~/.config/agora
examples
in
.bashrcequivalent or from the command lineexport IEX_PUB_KEY="yourIEXpublishablekey" export IEX_SECRET_KEY="yourIEXsecretkey" # optional
or in config.json
{ "IEX_PUB_KEY": "yourIEXpublishablekey", "IEX_SECRET_KEY": "yourIEXsecretkey # optional" }See config.json for configuration tips and example configs.
- either export an ENV var named IEX_PUB_KEY
-
If you installed globally, you should be able to use the shell alias
agorafrom anywhere. If you encounter problems or want a more comprehensive tutorial, please see tutorial.
optional
-
iex account info
In order to see iex account information also set theIEX_SECRET_KEYin the same manner as above. See account. -
🦙 alpaca account integration.
See🦙 trading.
register
for a free iex account and
copy the publishable api key. These typically start with pk
note about iex message usage
if you receive "Payment required" error messages, this is iexcloud telling you that your remaining message allotment is insufficient for the data request you are making. You can visit your iexcloud console or type
@from the repl for more information. If you wish to make the most use of your 500,000 free monthly iex messages, avoid longer time-range graph queries. For example, a 1-year chart costs roughly 12,590 messages (~252 trading days * 50 messages/day). Intraday time ranges such as:1dor:100minare free, i.e. incur no message cost. See iex api documentation to learn more about endpoint pricing.
usage
getting started
Please consult the tutorial.
workspaces and components
Please consult the tutorial.
commands
help or h
Typing help or h brings up a help menu. If you include another command
name after, command-specific help is returned to the repl. Type x in the
repl to close the help menu
examples
help $ --> show help for stock prefix command
h : --> show help for time prefix command
h # --> show help for chart command
h --> show general help
quit or exit
Typing quit, exit or Ctrl-c will exit the app
left right switch workspaces
Use left and right arrow-keys to switch between workspaces. By default,
agora comes with several workspaces. Depending on you terminal and trading
preferences, these can be configured in config.json. See configuring
workspaces
> return to repl
If the repl is not focused, hit > to return to repl. The last active window
will be the target of the commands entered unless a window prefix-command has
been issued.
esc
From the repl, hit esc to return to the focus rotation.
[ window prefix
Typing a [ followed immediately by a window id, or one of the keywords all
or new will target the window(s) with the command. Window ids are found in the
top-left corner of each targetable window.
examples
[4 # :max $tm --> display max-time chart of $tm in the fourth window
$aa [all --> update all targetable windows with stock symobl $aa
[2 x --> close the second window
= [new --> open a new watchlist window
x close window
Typing an x will close the active window. May be combined with window prefix to target a specific window. examples
[4 x --> closes the 4th window
x --> closes the active window
? search
Typing ? followed by search terms will query stock symbols and company names
for approximate (fuzzy) matches. Capitalization and spacing is ignored as are
quotes and most other non word symbols.
If you are searching by key word like "solar", consider adding more words to
narrow down the result set
examples
? electric
tlsa ?
? "american Motor" company
$ stock ticker symbol prefix
Typing $ followed immediately by a stock ticker symbol changes the symbol in
the active window. Can be combined with window, technical-indicator and time
prefixes to update multiple values at the same time
examples
$TM --> update symbol in active component to TSLA
[2 $BRK.B :1.5h --> update active symbol to BRK.B and update time to last 90 minutes
¢ crypto symbol prefix
Typing ¢ followed immediately by a valid crypto/currency pair changes the
instrument in the active window. Can be combined with window,
technical-indicator and time prefixes to update multiple values at the same
time
examples
¢BTCUSD ^ --> update active window to a book of BTC/USD
" ¢ethusd --> update active window to a quote of ETH/USD
: time range prefix
Typing : followed immediately by a combination of the following parameters
will change the currently active time range and update the currently active
window. This will only apply to chart windows.
valid time ranges 1d, 5d, 5dm, 1m, 1mm, 3m, 6m, ytd, 1y, 5y, max OR
numeric values affixed with min or h, see examples.
Can be combined with time prefix to update multiple values at the same time
examples
:100min --> update time to last 100 minutes
:6.5h [4 --> update time to last trading day in the fourth window
:5dm $x --> update time to last 5 days minute-averaged and update stock
to X
# chart command
Typing # brings up the price/volume chart display in the targeted window.
You may also set time, stock symbol, and
technical-indicator by including those
prefix-commands in the query.
examples
# :1dm $t --> change the active window to a 1 day 5-minutes chart of $t
[2 # %wma --> change the second window to a chart with
weighted-moving-average overlay
^ book command
Typing ^ or book will bring up the order book for the active symbol.
examples
$de ^ poll6e4 --> change the symbol in the active window to $de order
book and poll every minute
book $aa [3 --> order book for $aa in the third window
! news command
Typing ! brings up the news display with up to the latest 20 results
relevant to the active symbol. Use mouse to scroll the table. Use tab or
esc to return to repl. Can be combined with stock prefix to update multiple
values at the same time
examples
$de ! # show news and update active stock to DE
! $ibm [3 # show news and update stock to ibm in window 3
= watchlist command
Typing = brings up the watchlist display. Use mouse to scroll the table. Use
tab or esc to return to repl. 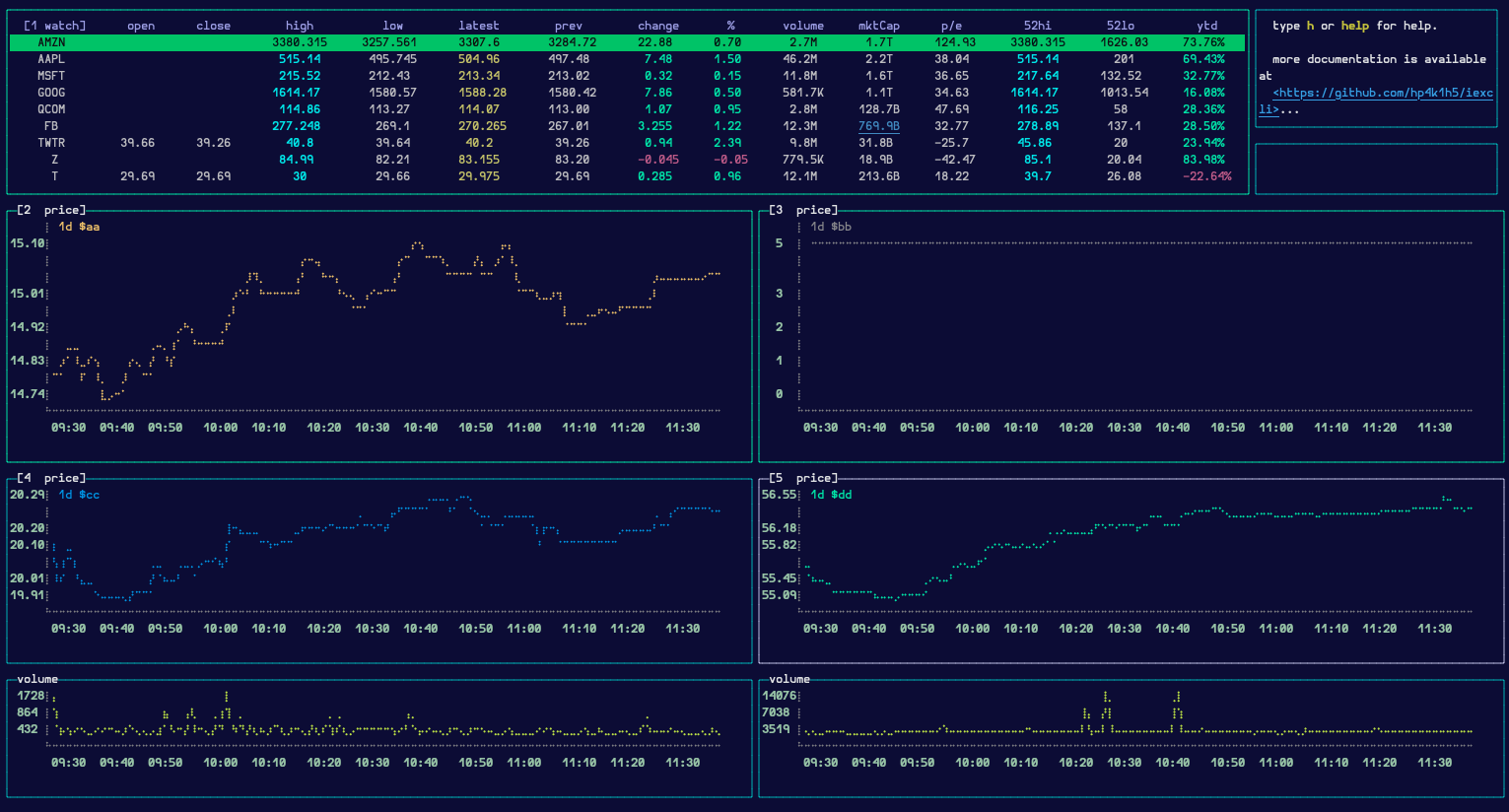 . Watchlist is in the top-left corner. Use mouse
to scroll. This workspace is defined in
dense.json
. Watchlist is in the top-left corner. Use mouse
to scroll. This workspace is defined in
dense.json
note: Key values
open high low closeare only available to iex premium data subscribers and during non-market hours to other api consumers
If the watchlist expands beyond its defined boundaries and is occluding other
components, try rotating through your other components with tab or
Shift-tab. Alternatively, use the arrow-keys 'right' and then 'left' to
reset the workspace
🐴 set watchlist to string value "alpaca" to source your alpaca watchlists.
examples
= [4
& profile command
Typing & brings up a profile of the active symbol in the targeted window.
Use mouse to scroll components.

examples
$qcom &
* list command
Typing * brings up a list of gainers/losers/active/etc in the targeted
window. List can be customized in config.json.
examples
*
" quote command
Typing " displays a real-time quote for the active symbol in the targeted
window.
examples
[4 " $r
poll (interval in milliseconds)
Components can update themselves periodically either by calling poll
followed immediately by a number greater than 10, or by setting the pollMs
key for the component in config.json to a number greater than 10, which
equals 100 requests/s, which is the max allowable by iex's rate limits.
scientific notation (i.e. poll1e3) is allowed.
If you poll multiple components at 10 ms intervals, you will quickly exceed iex's rate limit which is based on ip, and therefore anything lower than 100, is inadvisable, since you may have multiple polling components at the same time.
All polls are cleared when switching workstations. For now, you will have to
manually restart them. Try [all poll1.5e3 to set all components polling at
1.5 second intervals. This is the same as calling [all poll1500. Use [all poll to stop all components polling.
examples
[3 poll60000 --> poll the 3rd window every 60 seconds
poll [2 --> stop polling in window 2
[new ^ $aapl poll1000 --> open a new book window with $aapl
polling every 1 second
poll6e4 [3 --> poll the 3rd window every minute (60,000
milliseconds)
[all poll --> STOP all windows from polling
[all poll1000 --> all components poll at 1 second intervals
% technical-indicator prefix
iex paid subscribers only
Typing % followed immediately by the abbreviated name of the technical
indicator will overlay the active chart window with the technical indicator.
This will only apply to chart windows.
valid technical indicators include bbands, wma, ema, hma. See full
list. Can be combined with time, stock and window
prefixes to update multiple values at the same time
examples
%bbands --> add bollinger bands overlay to current active chart
[4 $qqq %wma --> update fourth window with weighted moving average and $qqq
% --> % by itself with no indicator name will remove any
indicator from the targeted window
@ account
Typing @ will bring up the account window if you have set your
IEX_SECRET_KEY in the config.json or as an env var.
🦙 alpaca trading
setup
You will need an alpaca trading account.
Accounts are free as are trades. After signing up you can generate real or
paper api keys. Use one set of these to set env vars or config.json values
as follows:
export APCA_API_KEY_ID="YourAlpacaAPIid"
export APCA_API_SECRET_KEY="YourAlpacaSecretKey"or
{
"APCA_API_KEY_ID": "YourAlpacaAPIid",
"APCA_API_SECRET_KEY": "YourAlpacaSecretKey"
}Though it is not recommended, you can set config.json value
"alpacaAccountType" to "live" if you wish to trade real-money with agora.
The default value is "paper". If you have entered "live" account keys, you
will need to set the value of "alpacaAccountType" to "live" in order for
them to work.
Also see alpaca config for a sample trading work station.
account
if you have entered your information correctly, you should be able to display
your account and positions info by typing @.
watchlist
Setting config.json key "watchlist" to string value "alpaca" will query your set of alpaca watchlists. This can be set at the config level, the workspace level, or on the watchlist component itself.
bots
Algo-trading support is under active development. As a first step, there is
a new bots component that can display relevant information to your trading
bots. There is a bots README available in the bots
folder, as well as some example bots, like alpha bot,
a simple mean reversion algorithm.
Export your bots to agora from bots.js.
If you are using paper keys or are comfortable with this bot trading with your
money, try typing bots and then bots ls to list bots and then, if you are
ok with the bot trading on your alpaca account type bots start alpha $spy
in the repl. The first command displays the bots component. The second lists
the available bots and the third starts alpha bot which is based on a
mean-reversion algorithm, targeting $SPY. You'll see that the bot can print
to the repl output window, and the bot component, which offers some default
text formatting, as well as a place to dump more persistent messages.
The above image was generated using the config found at docs/example-configs/alpaca.json
In the above image, there is a bots component in the upper-right hand corner of the screen. The bots are also able to dump text to the repl output.
Also see alpaca config for a sample trading work station.
placing orders
Users can execute manual trades as follows. All orders must have three components:
- order side buy or sell
- use the
+buy-prefix to buy. use the-sell-prefix to sell. - selling when you own no shares will be considered a short sale.
- underscores and commas are allowed in quantities, i.e. 1_000 = 1,000 = 1000
- also see
closeandcancelcommands below
- use the
-
quantity
- affix the quantity directly to the order side
- stock symbol
- use the stock symbol prefix
$to designate the instrument
- use the stock symbol prefix
order type and time-in-force
Optionally users can set the order type and time-in-force. Orders that include
a < limit-prefix, a > stop-prefix or both, will be submitted as, limit,
stop, or stop_limit respectively. If you include the order type with the
order, your order will be loosely validated for correctness before going out.
This means that if you submit a stop_limit order that has incorrect limit vs
stop prices, alpaca will reject your order, and not this app. However if you
explicitly submit a stop_limit without both a stop price and a limit price,
agora will reject your order before it goes out. Including the prefixes `<
`, without explicitly stating what the order type is will automatically decide what order type you are submitting.
Orders that include one of day, gtc, opg, cls, ioc, fok will be counted as
such.
examples
+100 $tm <130.23 -> buy 100 shares of $tm with a limit price of 130.23
-50 $qqq <297 >296 -> sell (short) 50 shares of $qqq stop at 296 limit price
297 or better
$gm gtc +1_000 -> buy 1,000 shares of $GM good-to-cancel
cancel orders
Use command cancel plus one of all, $symbol, order_id or
client_order_id to cancel all orders, all orders for a given symbol, or a
single order.
examples
cancel all -> cancel all open orders
cancel $tm -> cancel all open orders for $TM
cancel 4f447 -> cancel the order starting with id or client id 4f447,
must be length 5
close positions
Use command close plus one of all or $symbol to close all positions, or the
position for a given symbol.
examples
close all -> cancel all positions
close $tm -> close position in $TMconfig.json
By default agora will look for a config in two places on unix/free-bsd
systems. First it will check ~/.config/agora/config.json, and then it will
look in the root directory of this repo, wherever that is installed on your
system. If the path ~/.config/agora/ does not exist, you will have to
create it yourself. You can copy this config and adapt for your own purposes.
Please feel free to share handy configurations by submitting an issue or pr.
configuring workspaces
Please consult the tutorial.
thanks
I appreciate your patience as the behavior of the app settles and as i work up some more thorough explanations of the app's behavior.
-
this project would not have been possible were it not for the incredible efforts of blessed and blessed-contrib authors and contributors. Though these repos are somewhat dormant and agora is using forked versions, my heartfelt thanks go to these teams.
-
stock search is brought to you by fuzzysort
-
iex for making a robust free market data api
-
alpaca, for their free trading api