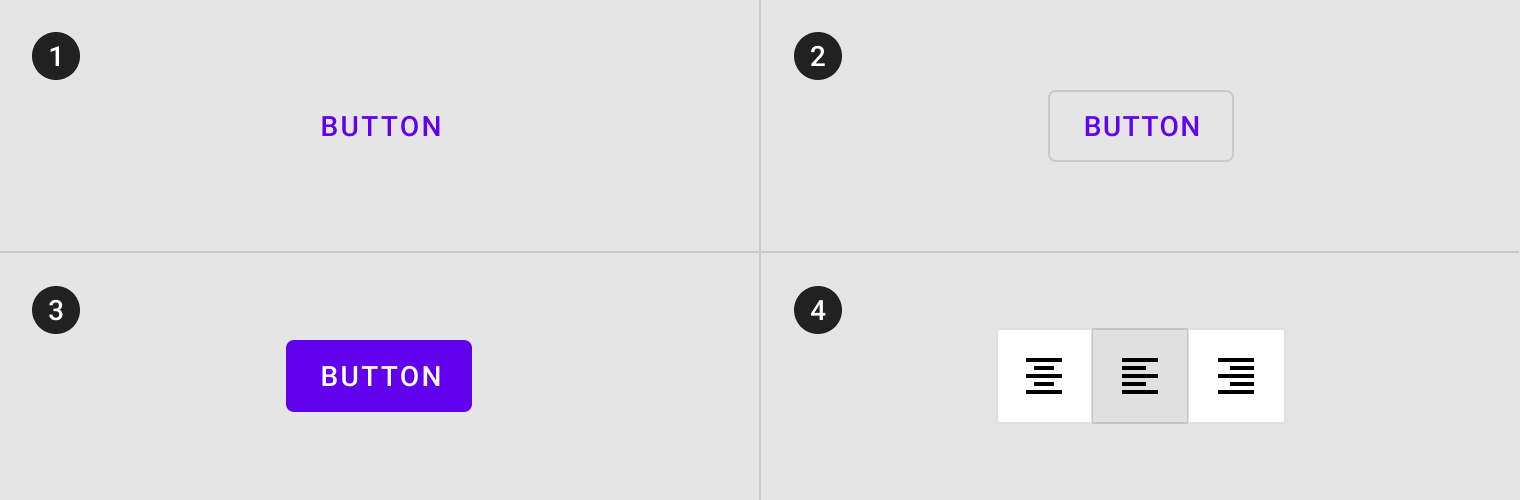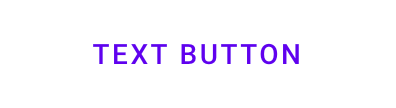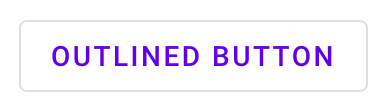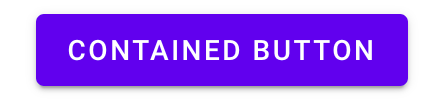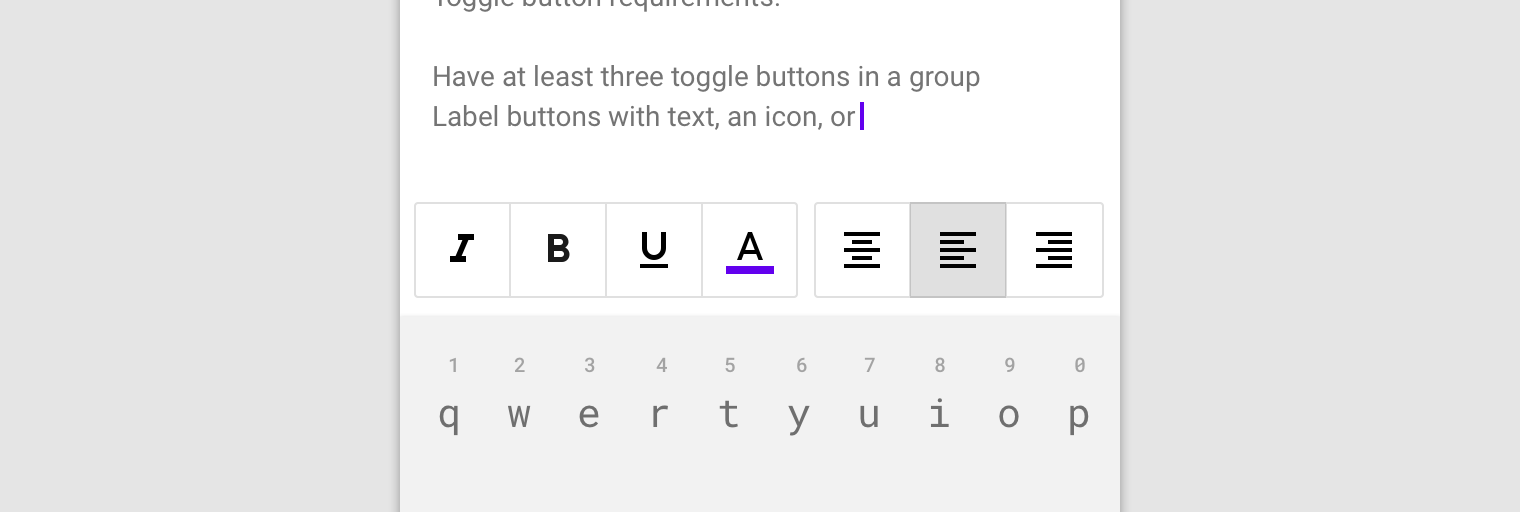Buttons
Buttons allow users to take actions, and make choices, with a single tap.
There are four types of buttons:
Note: Toggle buttons are implemented using the mdc-icon-button component.
For more information, see the mdc-icon-button page.
Using buttons
Installation
npm install @loipham/material-button
Styles
@use "@loipham/material-button/styles";JavaScript instantiation
The button will work without JavaScript, but you can enhance it to have a ripple effect by instantiating MDCRipple on the root element. See MDC Ripple for details.
import {MDCRipple} from '@loipham/material-ripple';
const buttonRipple = new MDCRipple(document.querySelector('.mdc-button'));Note: See Importing the JS component for more information on how to import JavaScript.
Making buttons accessible
Material Design spec advises that touch targets should be at least 48 x 48 px. To meet this requirement, add the following to your button:
<div class="mdc-touch-target-wrapper">
<button class="mdc-button mdc-button--touch">
<span class="mdc-button__ripple"></span>
<span class="mdc-button__touch"></span>
<span class="mdc-button__focus-ring"></span>
<span class="mdc-button__label">My Accessible Button</span>
</button>
</div>Note: The outer mdc-touch-target-wrapper element is only necessary if you want to avoid potentially overlapping touch targets on adjacent elements (due to collapsing margins).
The mdc-button__focus-ring element ensures that a focus indicator is displayed in high contrast mode around the active/focused button.
Text button
Text buttons are typically used for less-pronounced actions, including those located in dialogs and cards. In cards, text buttons help maintain an emphasis on card content.
Text button example
<button class="mdc-button">
<span class="mdc-button__ripple"></span>
<span class="mdc-button__focus-ring"></span>
<span class="mdc-button__label">Text Button</span>
</button>Text button with icon example
<button class="mdc-button mdc-button--icon-leading">
<span class="mdc-button__ripple"></span>
<span class="mdc-button__focus-ring"></span>
<i class="material-icons mdc-button__icon" aria-hidden="true"
>bookmark</i
>
<span class="mdc-button__label">Text Button plus icon</span>
</button>Outlined button
Outlined buttons are medium-emphasis buttons. They contain actions that are important, but aren’t the primary action in an app.
Outlined button example
<button class="mdc-button mdc-button--outlined">
<span class="mdc-button__ripple"></span>
<span class="mdc-button__focus-ring"></span>
<span class="mdc-button__label">Outlined Button</span>
</button>Outlined button with icon example
<button class="mdc-button mdc-button--outlined mdc-button--icon-leading">
<span class="mdc-button__ripple"></span>
<span class="mdc-button__focus-ring"></span>
<i class="material-icons mdc-button__icon" aria-hidden="true">bookmark</i>
<span class="mdc-button__label">Outlined Button plus Icon</span>
</button>Contained button
Contained buttons are high-emphasis, distinguished by their use of elevation and fill. They contain actions that are primary to your app.
Contained button example
<button class="mdc-button mdc-button--raised">
<span class="mdc-button__ripple"></span>
<span class="mdc-button__focus-ring"></span>
<span class="mdc-button__label">Contained Button</span>
</button>Note: mdc-button--raised is applied for a contained button with elevation,
and mdc-button--unelevated is applied for a contained button flush with the surface.
Contained button with icon example
<button class="mdc-button mdc-button--raised mdc-button--icon-leading">
<span class="mdc-button__ripple"></span>
<span class="mdc-button__focus-ring"></span>
<i class="material-icons mdc-button__icon" aria-hidden="true"
>bookmark</i
>
<span class="mdc-button__label">Contained Button plus Icon</span>
</button>Toggle button
Toggle buttons can be used to select from a group of choices.
There are two types of toggle buttons:
MDC Web currently does not support toggle button groups.
Icon
Icons can be used as toggle buttons when they allow selection, or deselection, of a single choice, such as marking an item as a favorite.
For more details, see the mdc-icon-button page.
Other Variants
Icon
We recommend using Material Icons from Google Fonts:
<head>
<link rel="stylesheet" href="https://fonts.googleapis.com/icon?family=Material+Icons">
</head>However, you can also use SVG, Font Awesome, or any other icon library you wish.
To add an icon, add an element with the mdc-button__icon class inside the button element and set the attribute aria-hidden="true". The icon is set to 18px to meet legibility requirements.
<button class="mdc-button">
<span class="mdc-button__ripple"></span>
<span class="mdc-button__focus-ring"></span>
<i class="material-icons mdc-button__icon" aria-hidden="true">favorite</i>
<span class="mdc-button__label">Button</span>
</button>It's also possible to use an SVG icon:
<button class="mdc-button">
<span class="mdc-button__ripple"></span>
<span class="mdc-button__focus-ring"></span>
<svg class="mdc-button__icon" aria-hidden="true" xmlns="http://www.w3.org/2000/svg" viewBox="...">
...
</svg>
<span class="mdc-button__label">Button</span>
</button>Trailing Icon
Certain icons make more sense to appear after the button's text label rather than before. This can be accomplished by
putting the icon markup after the mdc-button__label element.
<button class="mdc-button mdc-button--icon-trailing">
<span class="mdc-button__ripple"></span>
<span class="mdc-button__focus-ring"></span>
<span class="mdc-button__label">Button</span>
<i class="material-icons mdc-button__icon" aria-hidden="true">favorite</i>
</button>Note: The mdc-button__label element is required in order for the trailing icon to be styled appropriately.
Disabled
To disable a button, add the disabled attribute directly to the <button>, or set the disabled attribute on the <fieldset> containing the button.
Disabled buttons cannot be interacted with and have no visual interaction effect.
<button class="mdc-button" disabled>
<span class="mdc-button__ripple"></span>
<span class="mdc-button__focus-ring"></span>
<span class="mdc-button__label">Button</span>
</button>Button theming example
The following example shows text, contained, and outlined button types with Material Theming.
Theming with Sass variables
Before importing any MDC Web modules, set the theme colors in your Sass file:
@use "@loipham/material-theme" with (
$primary: #FEDBD0,
$on-primary: #442C2E
);In this case we also want to customize the label color of the text and outlined
buttons, to fulfill color contrast requirements. Assuming that you've applied
the custom-text-button and custom-outlined-button classes to your buttons:
@use "@loipham/material-button";
.custom-text-button,
.custom-outlined-button {
@include button.ink-color(#84565E);
}Theming with CSS custom properties
If you want to customize the theme for buttons without changing the theme across the app, you can also use CSS custom properties:
@use "@loipham/material-button";
.custom-text-button,
.custom-outlined-button {
--mdc-theme-primary: #FEDBD0;
--mdc-theme-on-primary: #442C2E;
@include button.ink-color(#84565E);
}For a more information on theming in general, see this page.
API
CSS classes
| CSS Class | Description |
|---|---|
mdc-button |
Mandatory. Defaults to a text button that is flush with the surface. |
mdc-button__ripple |
Mandatory. Indicates the element which shows the ripple styling. |
mdc-button--raised |
Optional. Styles a contained button that is elevated above the surface. |
mdc-button--unelevated |
Optional. Styles a contained button that is flush with the surface. |
mdc-button--outlined |
Optional. Styles an outlined button that is flush with the surface. |
mdc-button--icon-leading |
Optional. Styles a button with a leading icon. |
mdc-button--icon-trailing |
Optional. Styles a button with a trailing icon. |
mdc-button__label |
Recommended.* Indicates the element containing the button's text label. |
mdc-button__icon |
Optional. Indicates the element containing the button's icon. |
mdc-button__focus-ring |
Recommended. Indicates the element which shows the high contrast mode focus ring styling. |
Note: The mdc-button__label element is required for buttons with a trailing icon, but it is currently optional for
buttons with no icon or a leading icon. In the latter cases, it is acceptable for the text label to simply exist
directly within the mdc-button element.
However, the mdc-button__label class may become mandatory for all cases in the future so we recommend always including it.
Sass mixins
To customize a button's color and properties, you can use the following mixins.
Basic Sass mixins
MDC Button uses MDC Theme's primary color by default. Use the following mixins to customize it.
| Mixin | Description |
|---|---|
filled-accessible($container-fill-color) |
Sets the container fill color for a contained (raised or unelevated) button, and updates the button's ink, icon, and ripple colors to meet accessibility standards |
Advanced Sass mixins
These mixins will override the color of the container, ink, outline or ripple. It is up to you to ensure your button meets accessibility standards.
| Mixin | Description |
|---|---|
container-fill-color($color-or-map) |
If a color is passed, sets the default container fill color to the given color. If a map is passed whose keys are in the set {default, hover, focus, pressed, disabled}, sets the color in each specified state to its corresponding value. |
icon-color($color-or-map) |
If a color is passed, sets the default icon color to the given color. If a map is passed whose keys are in the set {default, hover, focus, pressed, disabled}, sets the color in each specified state to its corresponding value. |
ink-color($color-or-map) |
If a color is passed, sets the default ink color to the given color, and sets the icon color to the given color unless icon-color is also used. If a map is passed whose keys are in the set {default, hover, focus, pressed, disabled}, sets the color in each specified state to its corresponding value. |
density($density-scale) |
Sets density scale for button. Supported density scale values (-3, -2, -1, 0). |
height($height) |
Sets custom height for button. |
shape-radius($radius, $density-scale, $rtl-reflexive) |
Sets rounded shape to button with given radius size. $density-scale is only required when $radius value is in percentage unit, defaults to $density-default-scale. Set $rtl-reflexive to true to flip radius values in RTL context, defaults to false. |
horizontal-padding($padding) |
Sets horizontal padding to the given number. |
outline-color($color-or-map) |
If a color is passed, sets the default outline color to the given color. If a map is passed whose keys are in the set {default, hover, focus, pressed, disabled}, sets the color in each specified state to its corresponding value. |
outline-width($width, $padding) |
Sets the outline width to the given number (defaults to 2px) and adjusts padding accordingly. $padding is only required in cases where $horizontal-padding is also included with a custom value. |