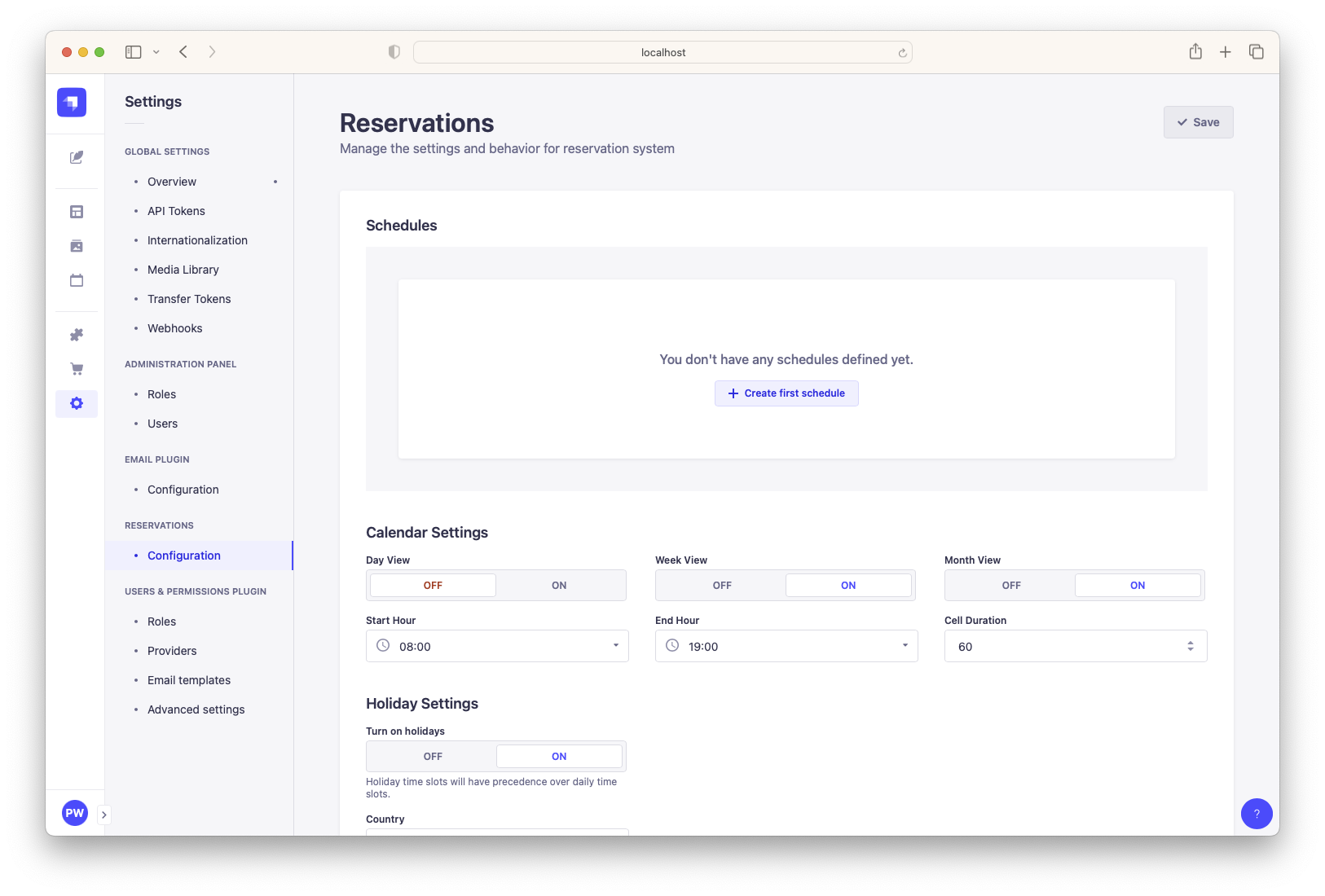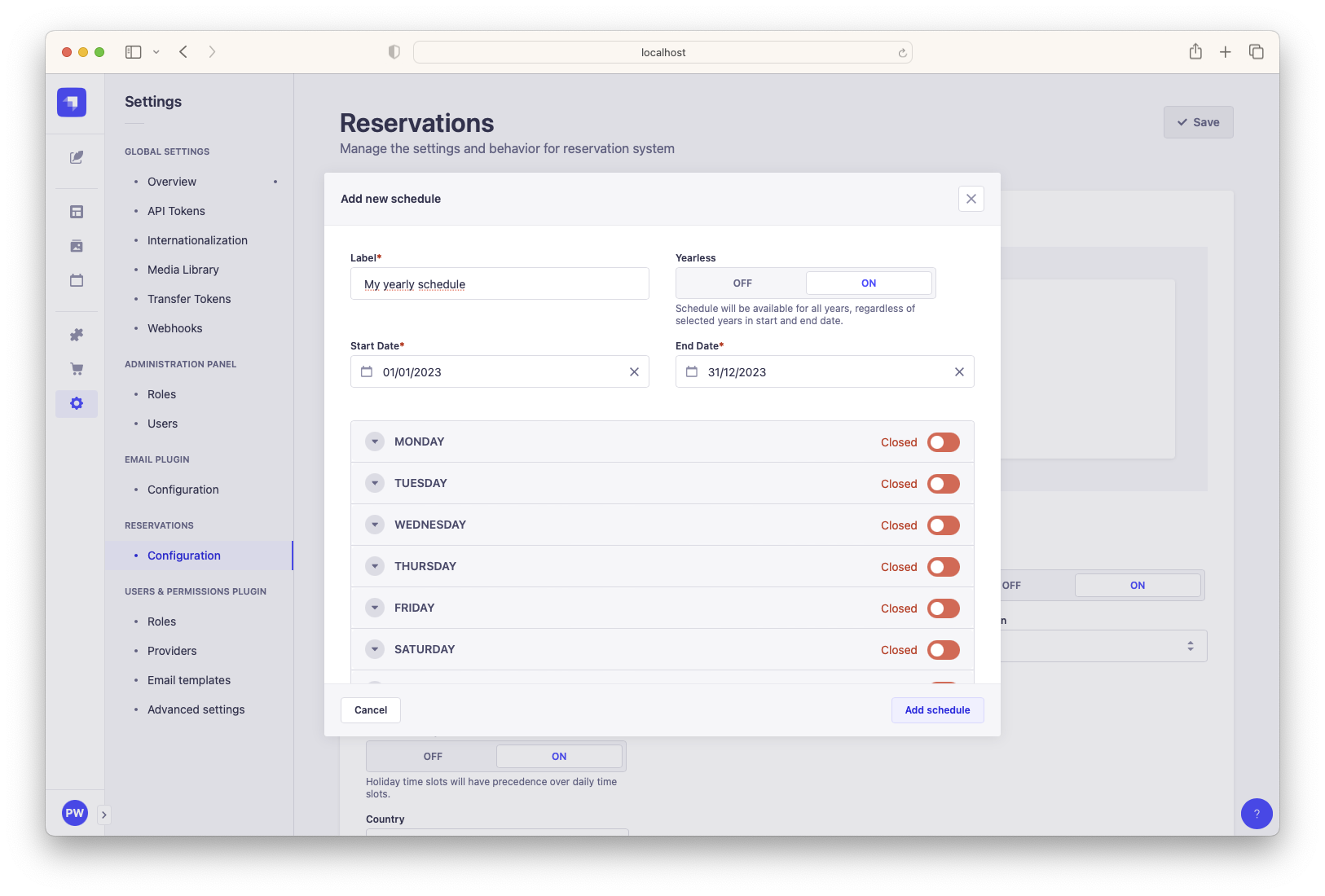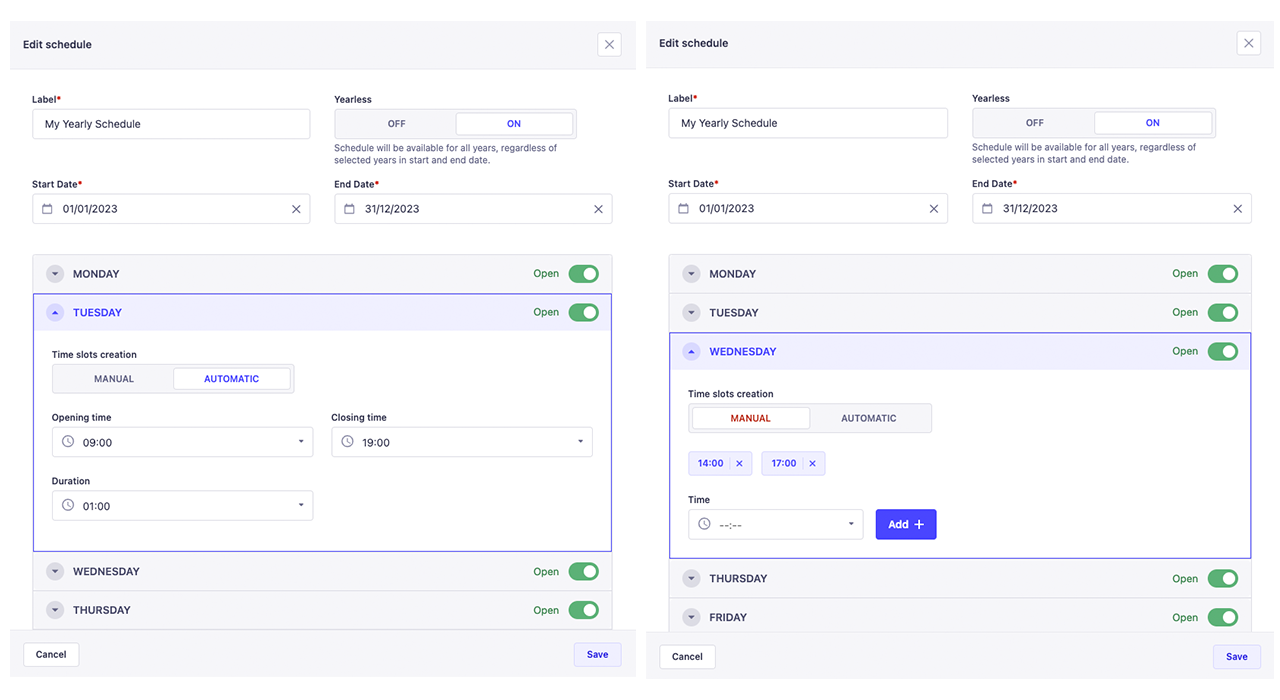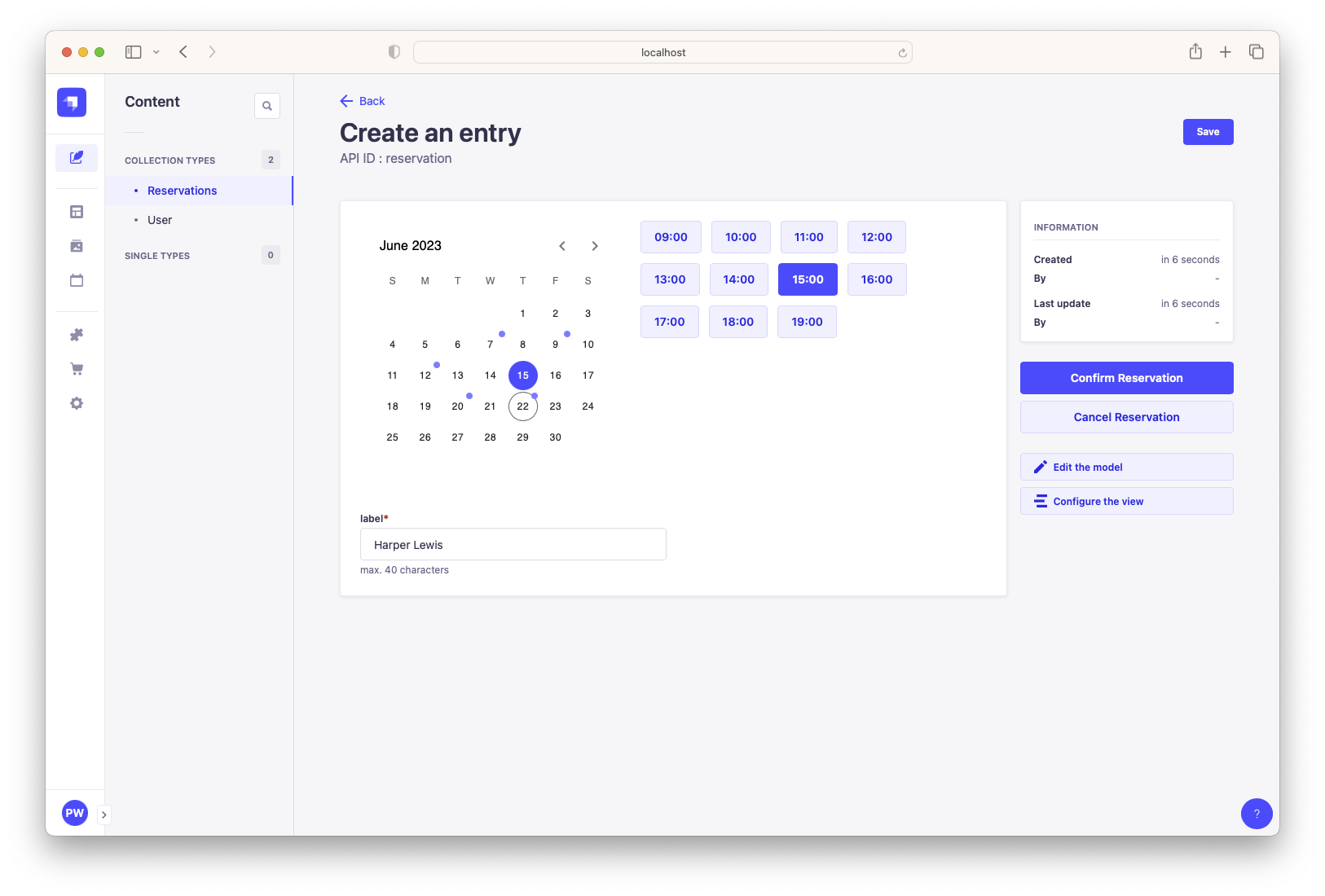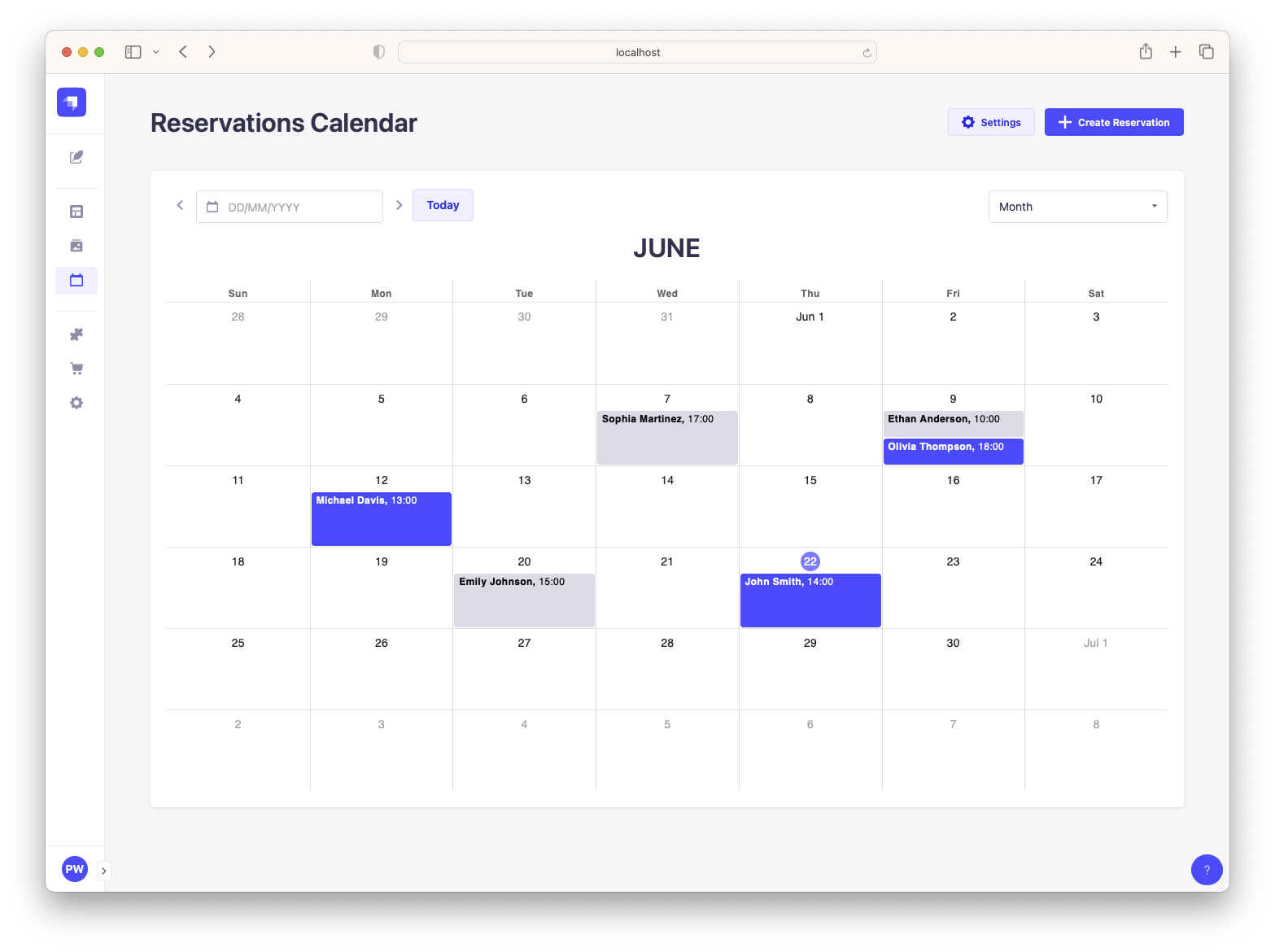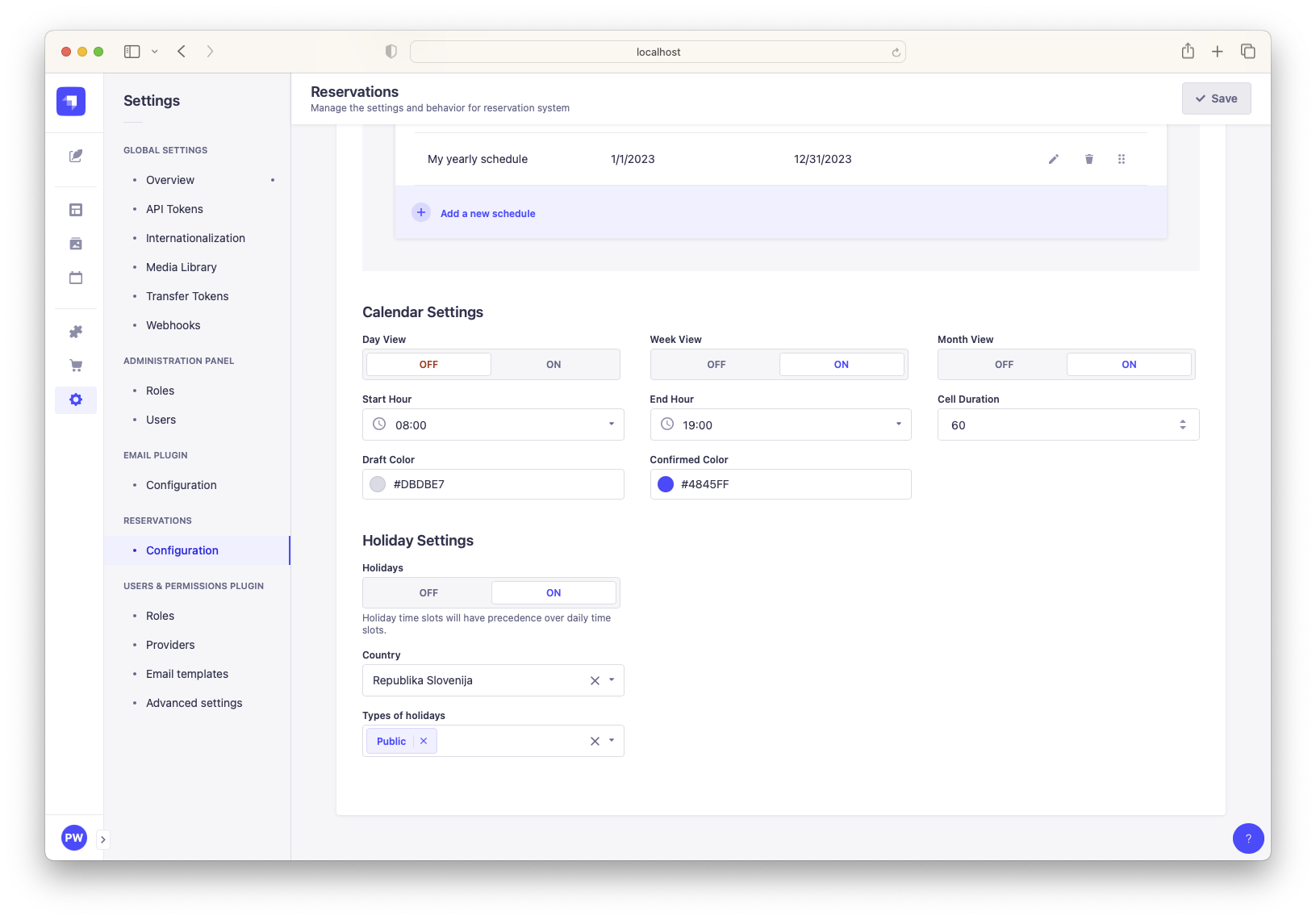Strapi Reservation Plugin
The Strapi Reservation Plugin is a custom plugin designed to enable reservation functionality with predefined time slots.
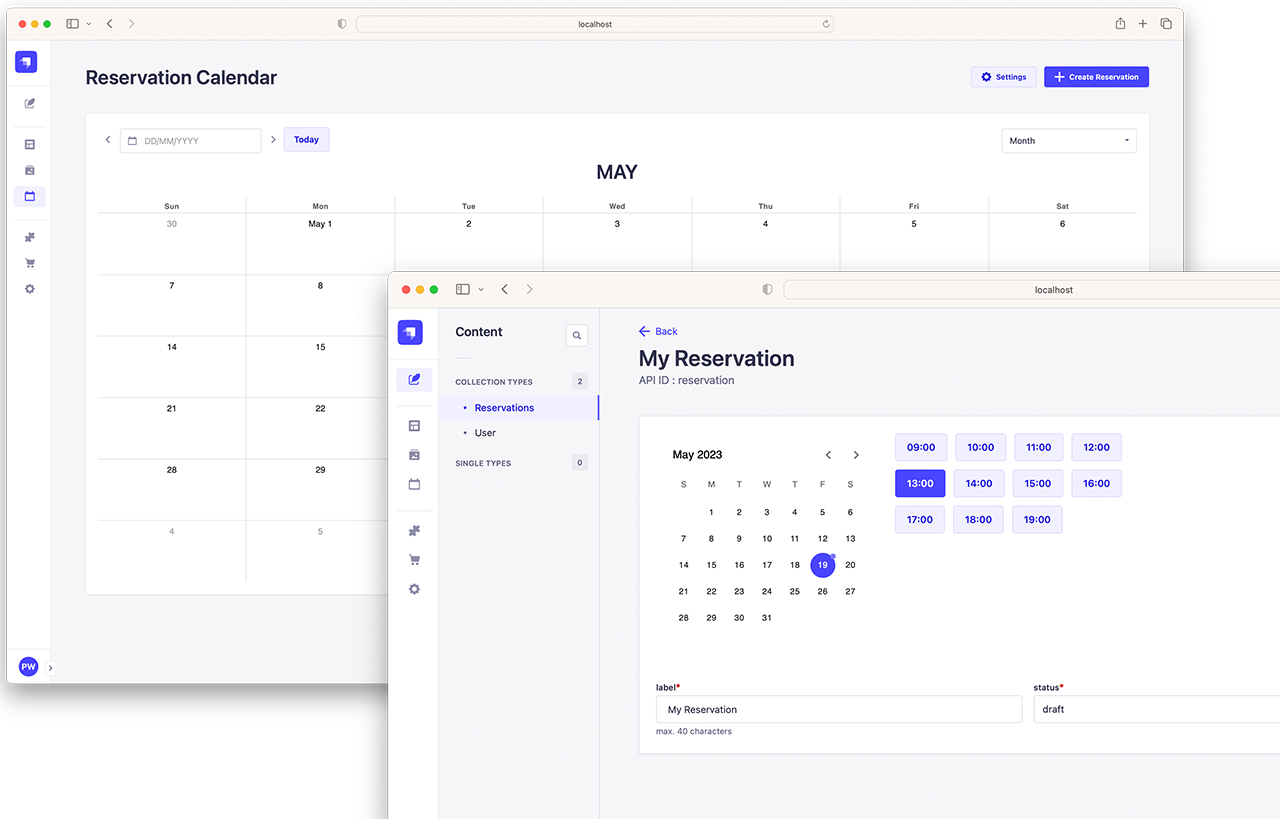
Get Started
Features
- Create reservations based on predefined time slots.
- Choose between manual or automatic time slot creation for different time periods (schedules).
- Define different time slots for each day of the week.
- Define different time slots for holidays.
- View reservations in a calendar with day, week, or month view.
- Access the API for retrieving time slots.
- Confirm or cancel reservations, with support for callback functions.
- Supports internationalization (i18n) for content and user's preferred language for the UI.
Installation
To install this plugin, you need to add an NPM dependency to your Strapi application.
# Using Yarn
yarn add @weingerl/strapi-reservations
# Or using NPM
npm install @weingerl/strapi-reservationsThen, you'll need to build your admin panel:
# Using Yarn
yarn build
# Or using NPM
npm run buildUsage
Creating a schedule
The first step is to define a schedule that will serve as the basis for generating time slots. To do so, navigate to Settings > Reservations > Configuration or click Settings button on the Reservation Calendar.
Click on the button Create first schedule to add you first schedule.
Choose a suitable label name and specify the start and end dates accordingly. If you want to configure time slots for a specific time period, regardless of the year, you can enable the "yearless" option. For instance, if you want the same time slots throughout the entire year, set the start date to 01/01/2023 and the end date to 31/12/2023. If you leave the "yearless" option turned off, the time slots will be available only for the year 2023. However, if you enable the "yearless" option, the time slots will be available for all years.
If you wish to add time slots for a specific day of the week, set its state to "open". However, if you want to make that day unavailable for time slots, set its state to "closed". Once you've set it to "open", you can then choose between two modes for creating time slots:
- Manual: define time slots manually without any restrictions
- Automatic: define time slots automatically by setting opening time, closing time and duration between slots. For example, if you set opening time to 09.00, closing time to 19:00, and duration to 02:00 the following time slots will be available: 09:00, 11:00, 13:00, 15:00, 17:00, 19:00.
You can create as many schedules as you wish. If multiple schedules exist for a particular day, the schedule listed at the top will have precedence. You can easily reorder the schedules by using the drag and drop functionality.
Creating a Reservation in the Admin Panel
To create a new reservation in the admin panel, go to Content Manager > Reservations or click Create Reservation button on the Reservation Calendar page. By default, the content type includes two required fields:
- date: represents the date and time of the reservation
- label: used for displaying the reservation in the calendar
You can customize the content type by adding additional fields in the Content-Type Builder.
To select a date, simply click on the calendar, and all available time slots for the selected date will be displayed. If no slots are available, the date will be disabled in the calendar. If a time slot has already been booked, it will also be disabled. Please note that only one reservation can be created for a single time slot.
The content type includes an additional field called "status," which is hidden from the admin panel. The initial value of this field is set to "draft". However, you can change the status by clicking on the Confirm Reservation button located on the right side. This action will update the status to "confirmed" and trigger the confirmation callback function. This allows for additional functionality, such as sending an email to the user or creating a ticket with a third-party API. Similarly, by clicking on the Cancel Reservation button, the status will be reverted back to "draft" and the cancellation callback function will be invoked. For more information on how to set callback functions, please refer to the section Callback Functions.
Reservations Calendar
Navigate to the Reservations page in the left sidebar to access an overview of all reservations presented in a calendar format.
API endpoint
The plugin provides API endpoint to get time slots based on provided date:
GET /api/strapi-reservations/time-slots/:type/:date
| Parameter | Description | Value |
|---|---|---|
type |
determine whether you want time slots for a single day, the whole week, or an entire month. |
day | week | month |
date |
provided date | MM-DD-YYYY |
Note Don't forget to grant permissions to your API token in the global settings.
Get slots for a single day
GET /api/strapi-reservations/time-slots/day/04-22-2023
The return object has the following properties:
-
date(string): The provided date. -
day(string): The name of the day of the week. -
reservations(boolean): Indicates whether any reservations already exist for the given day. -
slots(false | array): Returns false if no slots are defined, or an array of slots. Each slot is presented as an object with thetimeandavailableproperties.
Here's an example of the return object structure:
{
"date": "2023-04-22T00:00:00+02:00",
"day": "Saturday",
"reservations": false,
"slots": [
{
"time": "09:00",
"available": true
},
{
"time": "10:00",
"available": false
},
...
]
}Get slots for a week
GET /api/strapi-reservations/time-slots/week/04-22-2023
The returned object provides time slots for all days in a week and has the following structure:
{
"1": {
"date": "2023-04-16T00:00:00+02:00",
"day": "Sunday",
"reservations": false,
"slots": [
{
"time": "09:00",
"available": true
},
...
]
},
"2": {
"date": "2023-04-17T00:00:00+02:00",
"day": "Monday",
"reservations": true,
"slots": [
{
"time": "09:00",
"available": true
},
...
]
},
...
}Each day in the week is represented by a numeric key ("1" for Sunday, "2" for Monday, etc.). Within each day, the object has the same structure as explain before.
Get slots for a month
GET /api/strapi-reservations/time-slots/month/04-22-2023
In the returned object keys representing the days of the month (in the given example for April 2023 ) and values containing the details for each day:
{
"1": {
"date": "2023-04-01T00:00:00+02:00",
"day": "Saturday",
"reservations": false,
"slots": [
{
"time": "09:00",
"available": true
},
...
]
},
"2": {
"date": "2023-04-02T00:00:00+02:00",
"day": "Sunday",
"reservations": false,
"slots": false
},
...
}Callback Functions
To enhance the functionality when confirming or canceling a reservation (e.g.,
sending an email to the user), modify the service hooks functions of the
plugin:
// ./src/extensions/strapi-reservations/strapi-server.js
module.exports = plugin => {
plugin.services.hooks = () => ({
async onConfirm(ctx) {
const { body: data } = ctx.request;
// do something with reservation data when reservation is confirmed
},
async onCancel(ctx) {
const { body: data } = ctx.request;
// do something with reservation data when reservation is canceled
},
});
return plugin;
};Settings
Navigate to Settings > Reservations > Configuration. Here you can control how the calendar is displayed and manage holiday-related configurations.
Calendar Settings:
- Views: toggle supports for different calendar views, including day, week, and month.
- Start Hour and End Hour: define the starting and ending hours for the calendar display.
- Cell Duration: specify the duration of calendar cell in the calendar.
- Reservation Colors: customize the colors for displaying confirmed and draft reservations.
Holiday Settings:
- Holidays: determines if holiday time slots take precedence over daily time slots.
- Country, State, or Region Selection: When holidays are enabled, you can choose the specific country, state, or region for which the holidays will be considered. The plugin use date-holiday to fetch holiday data.
Todo list:
- [ ] double click on calendar cell to create registration
- [ ] differentiate/disable cells on calendar that doesn't have available time slots
❤️ Support or Donate
If you are enjoying this plugin and feel extra appreciative, you can
buy me a coffee or 3