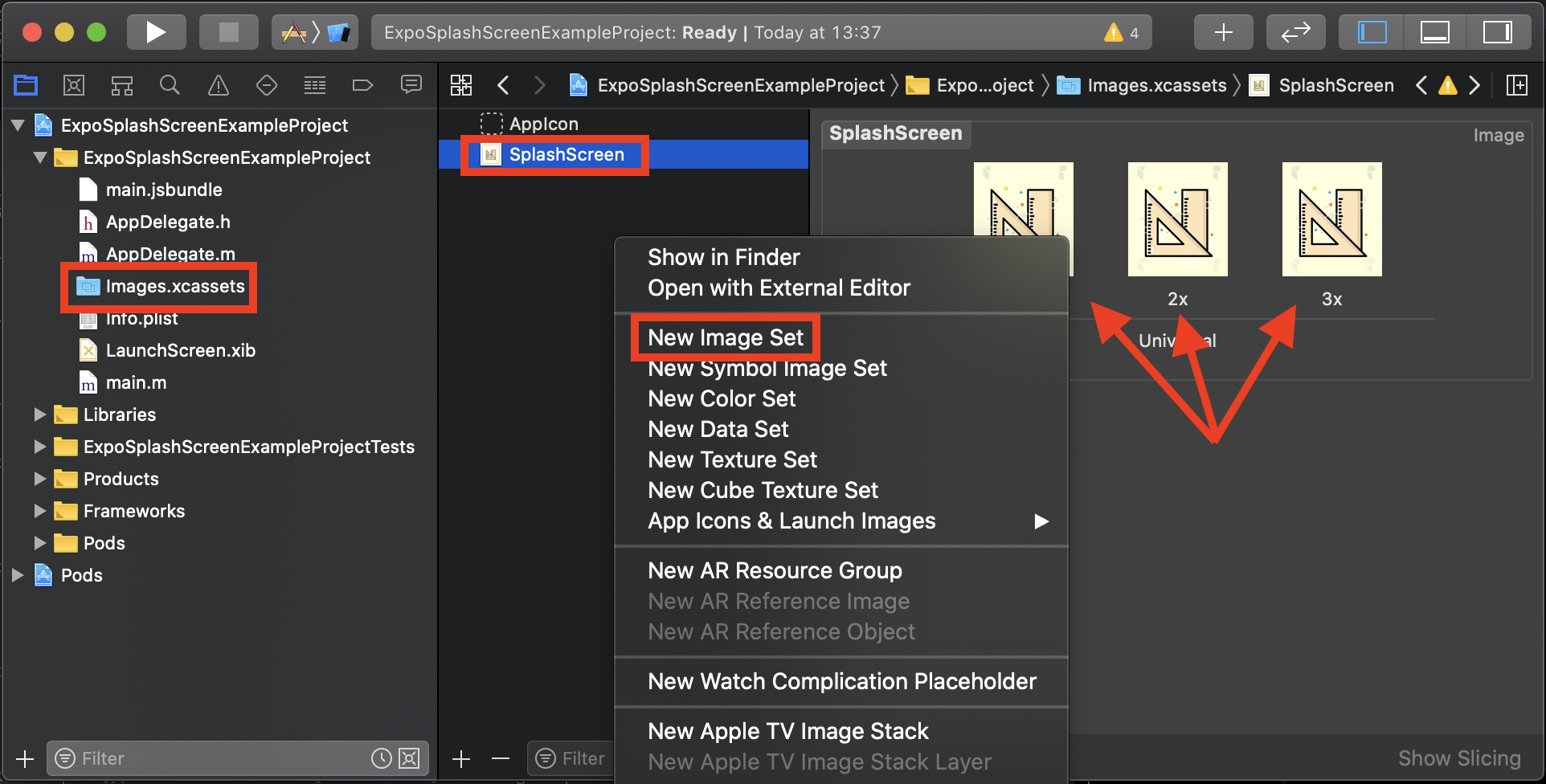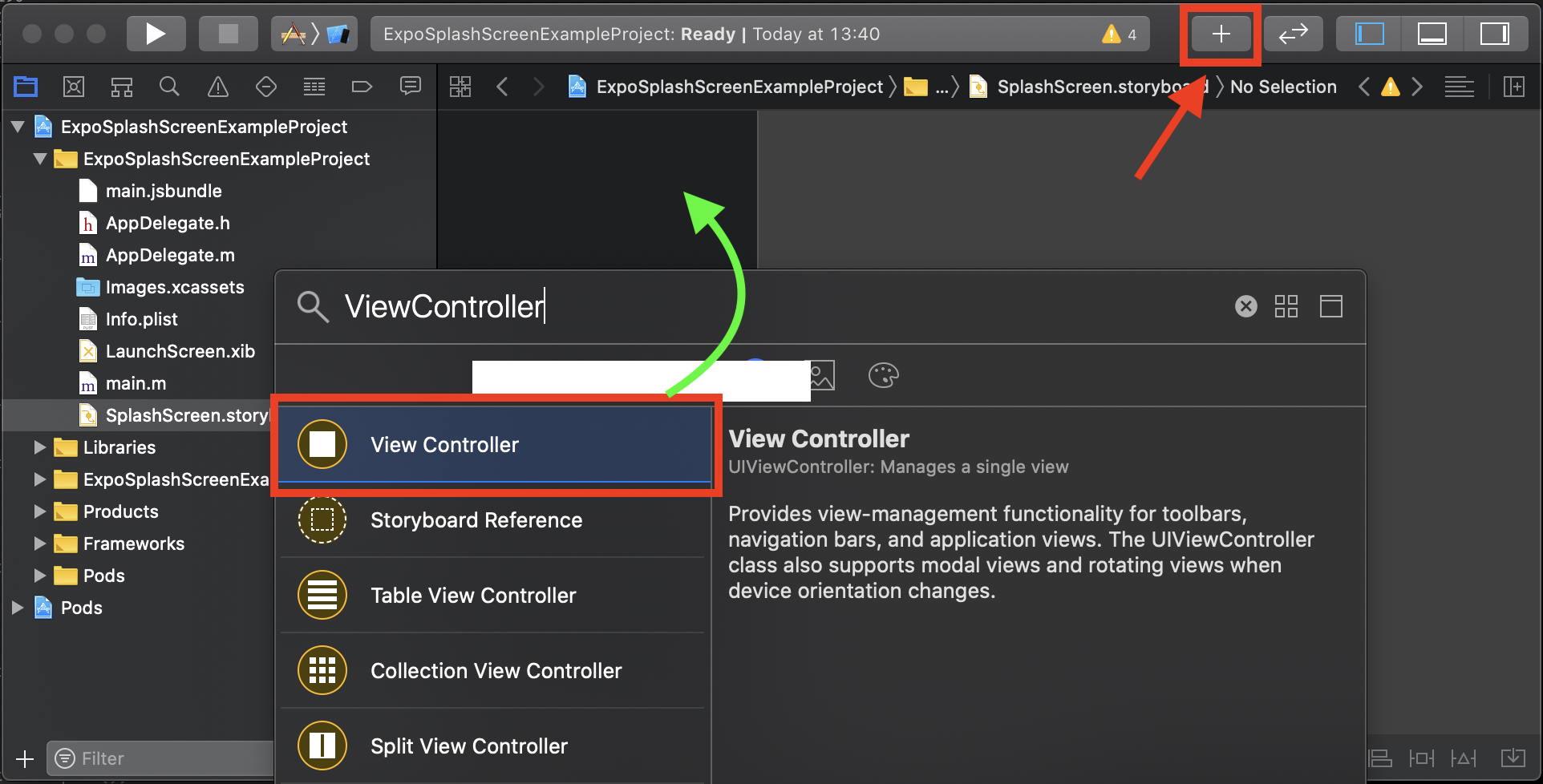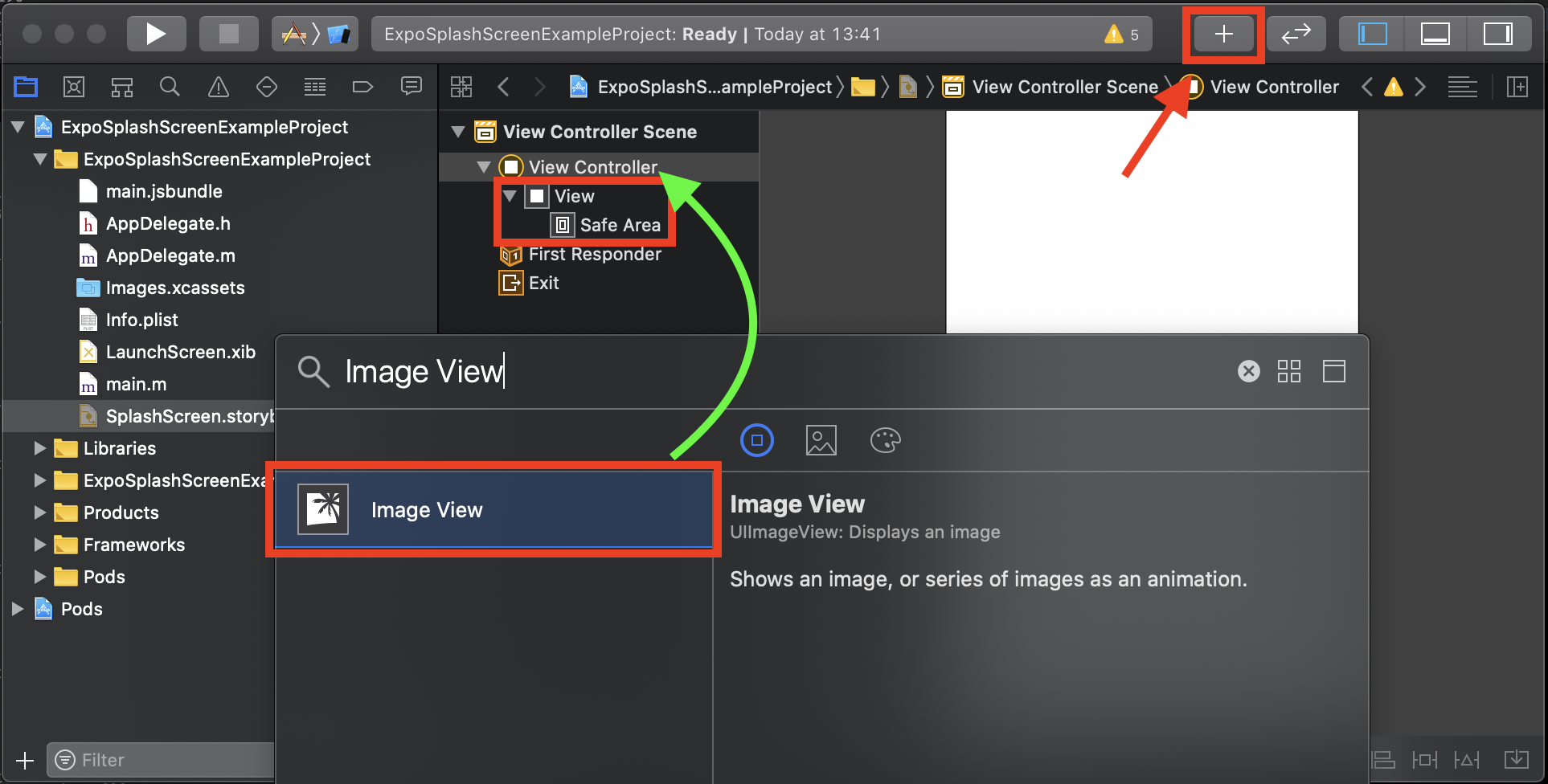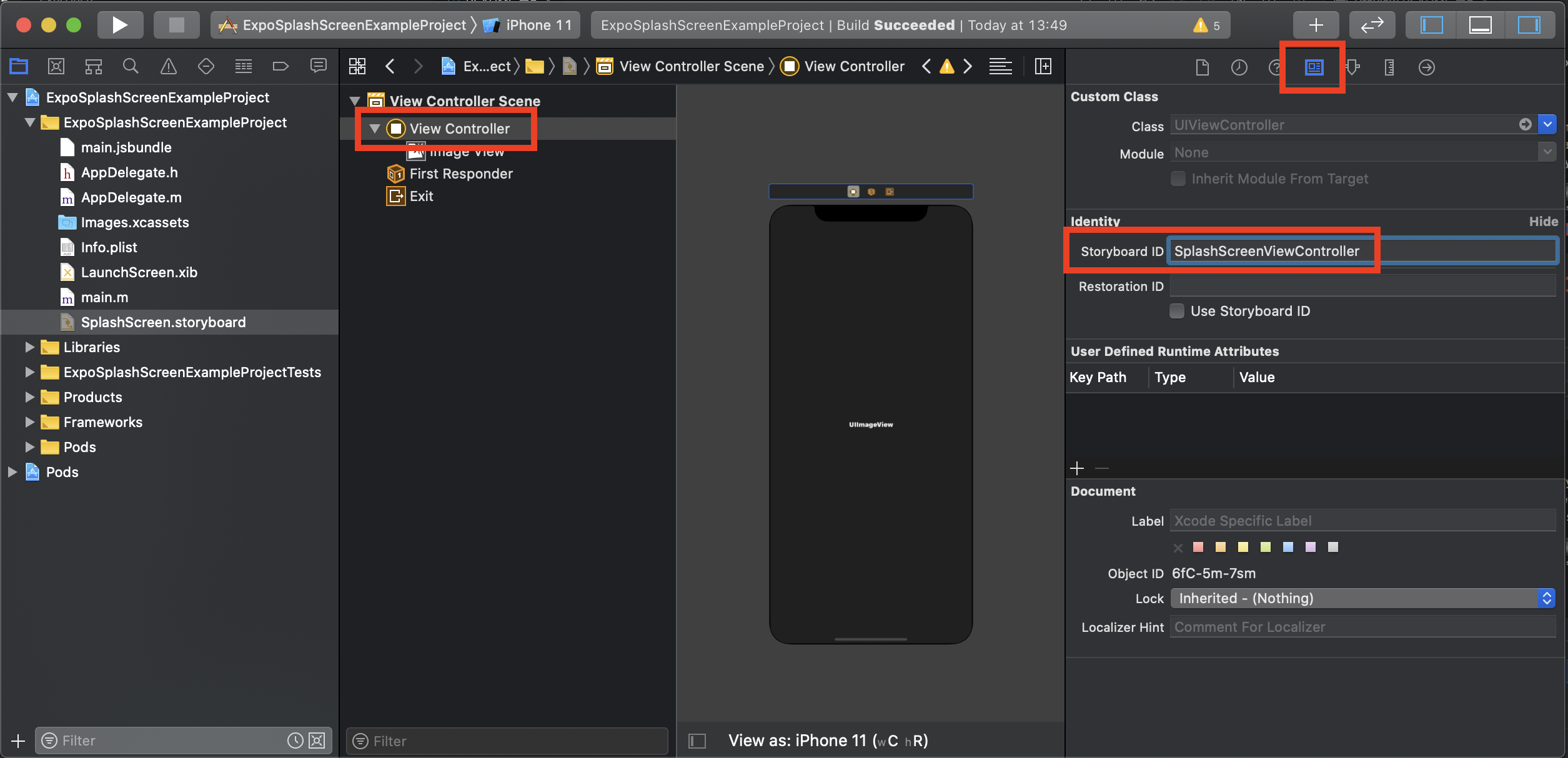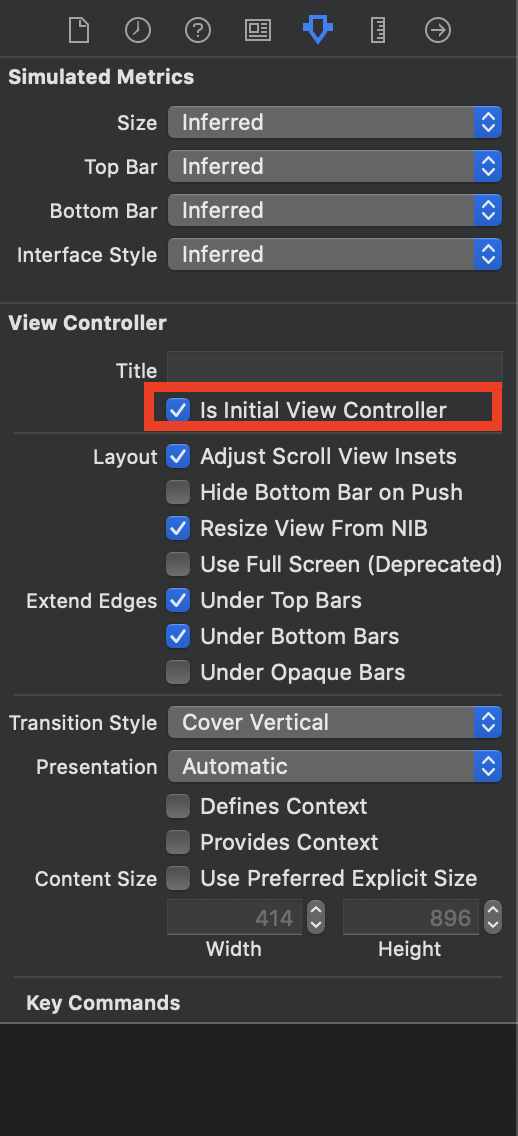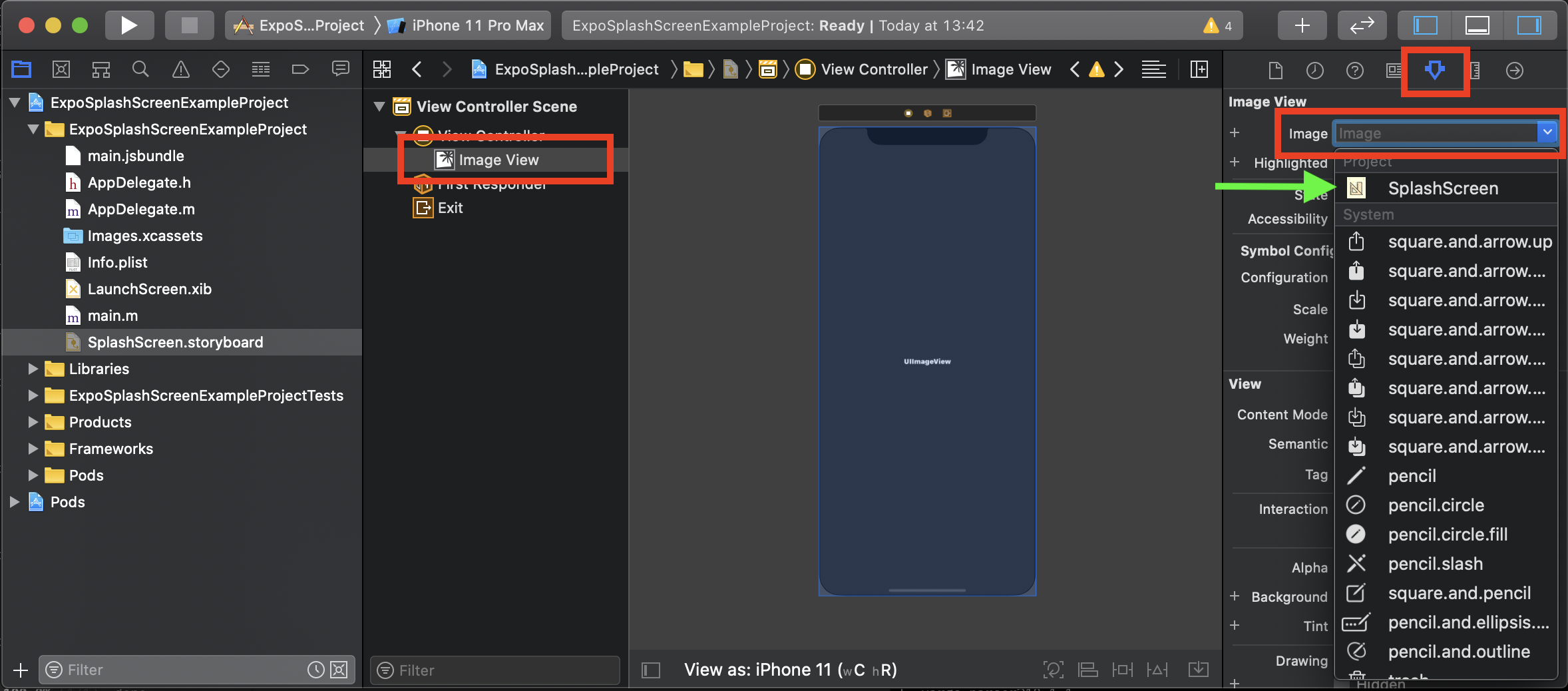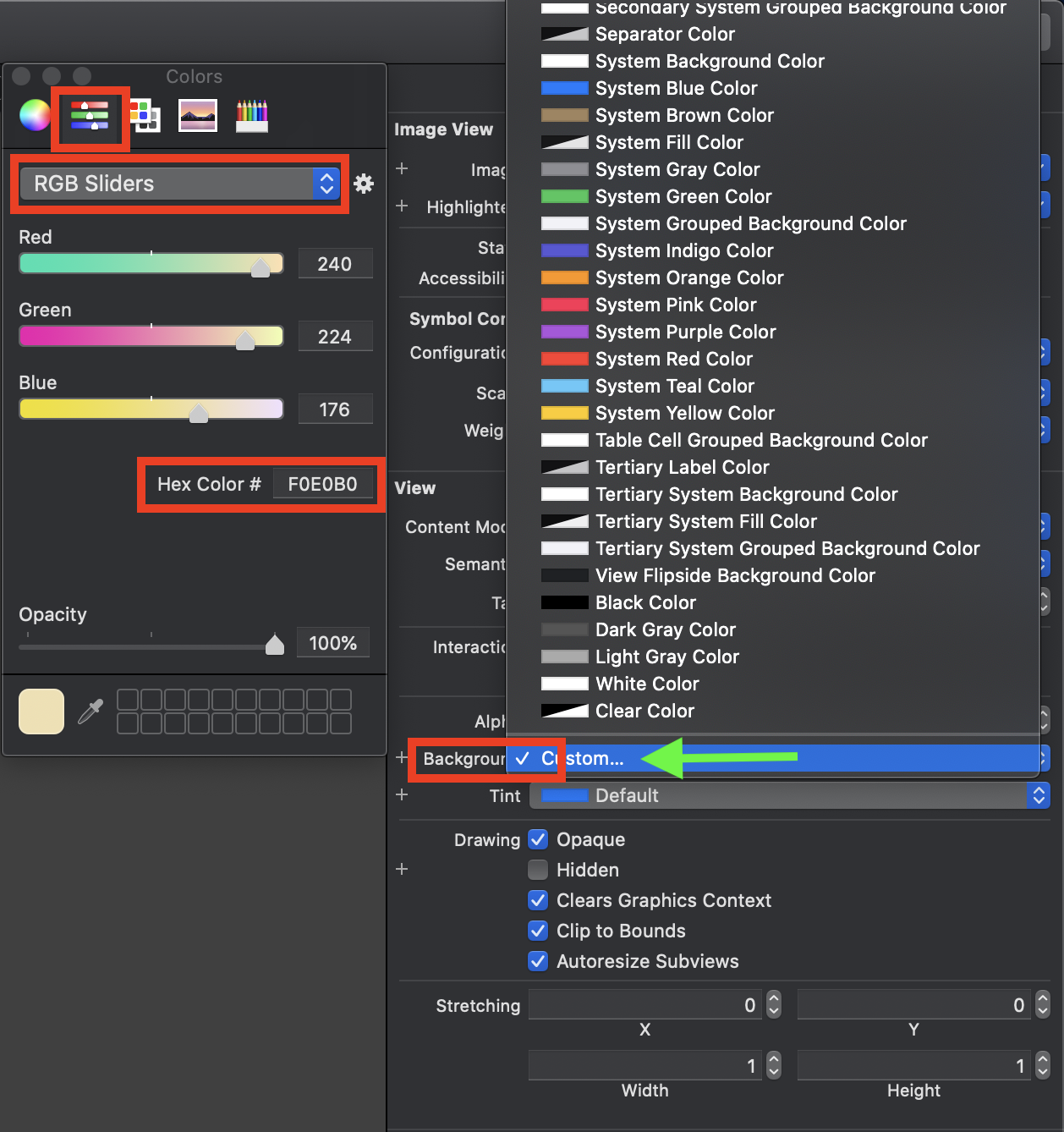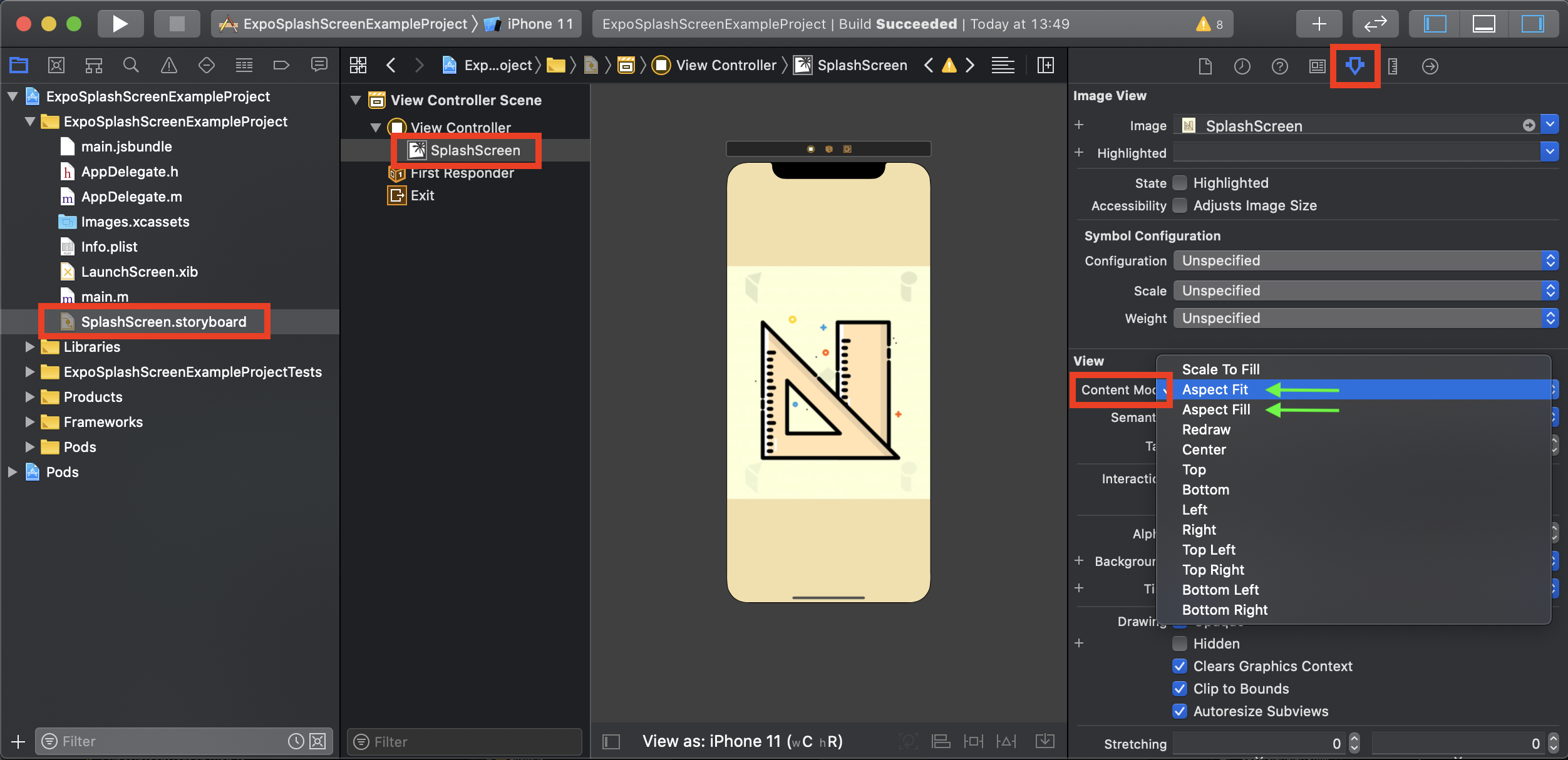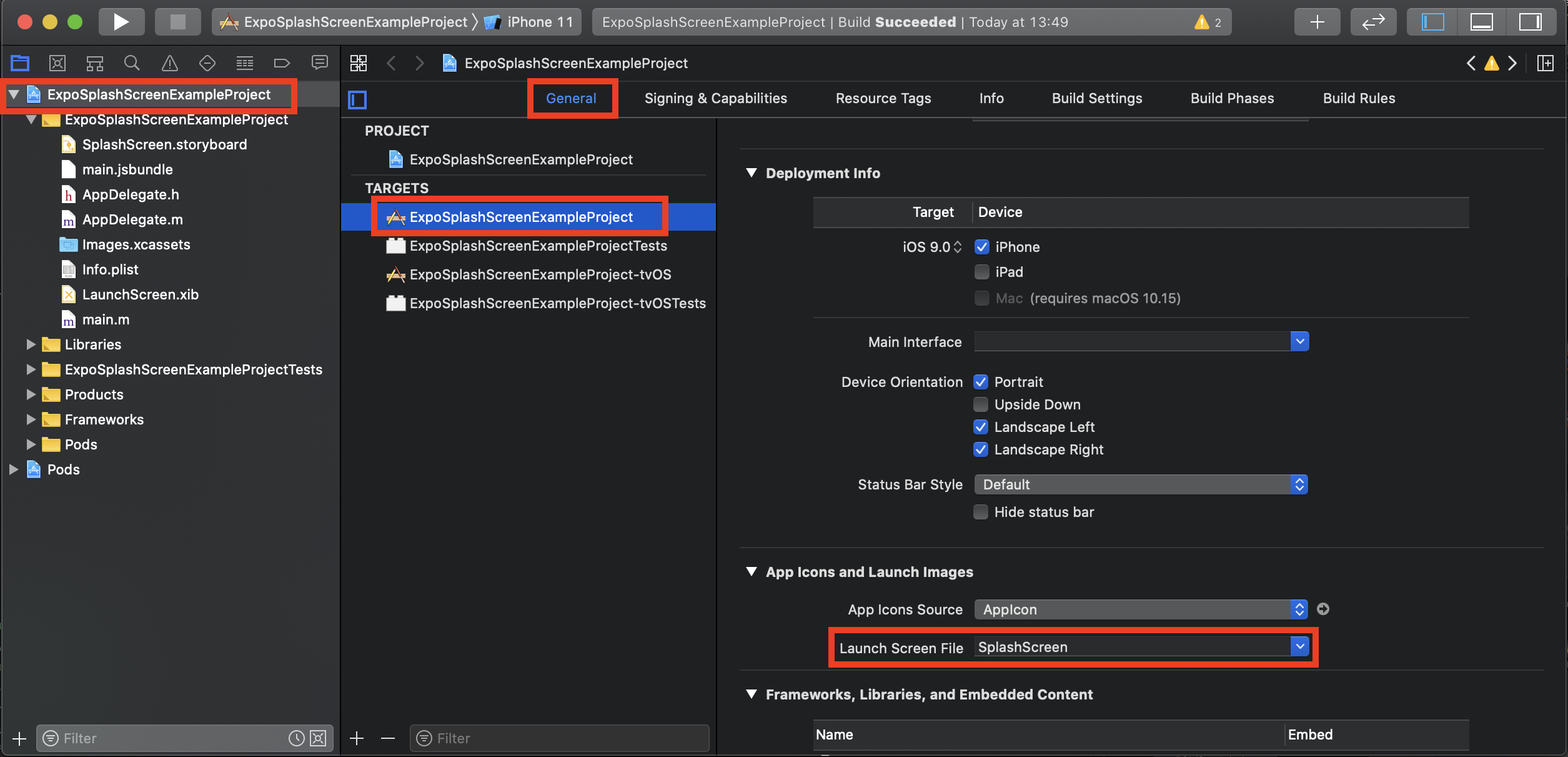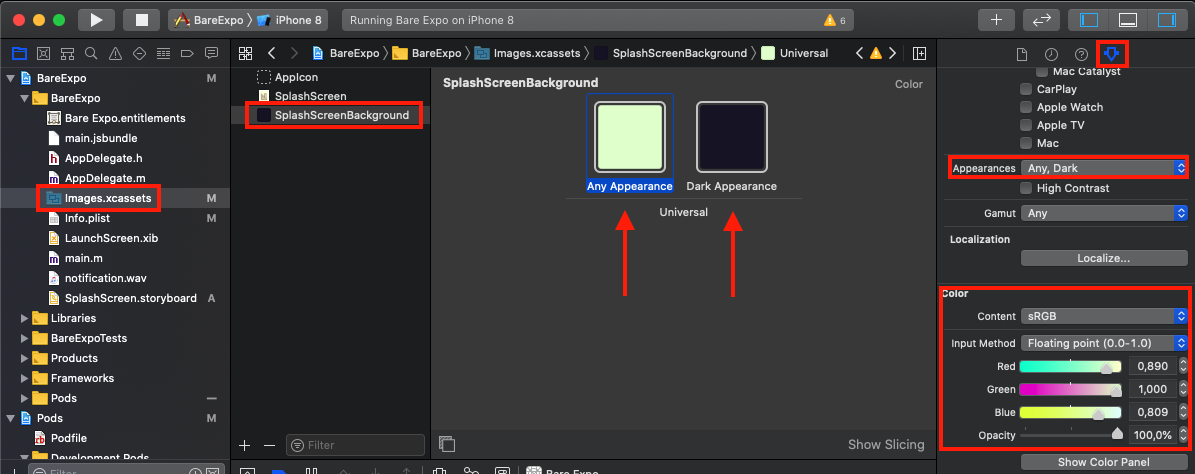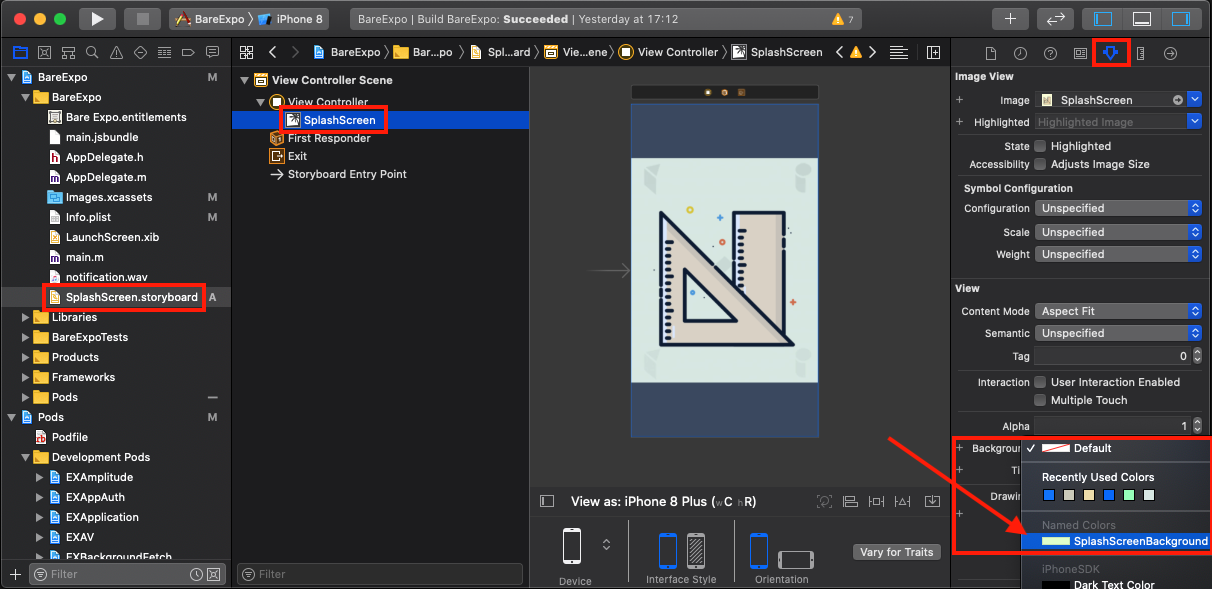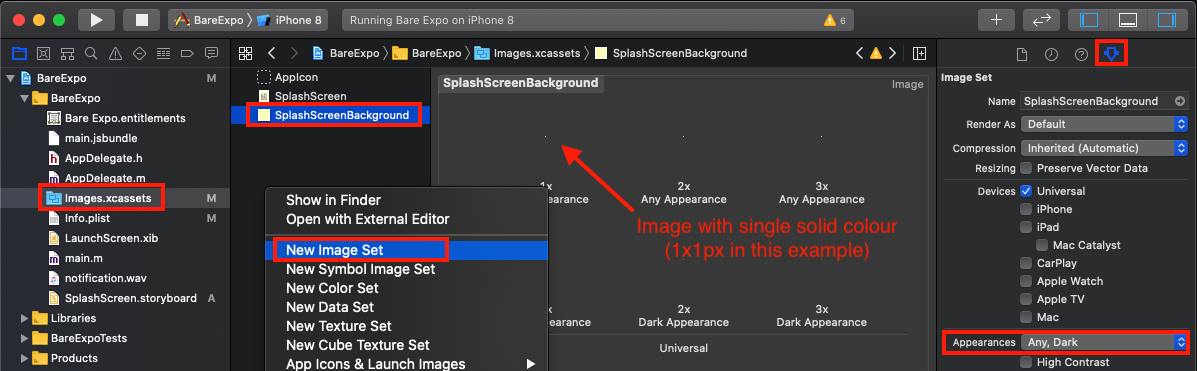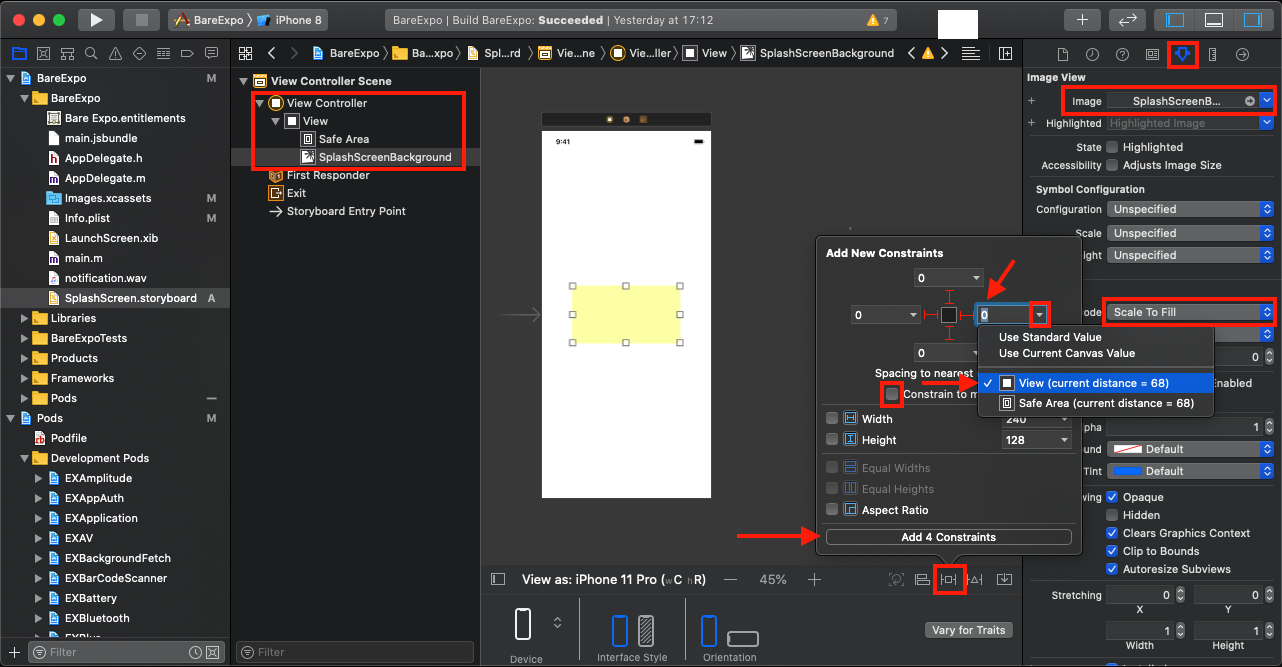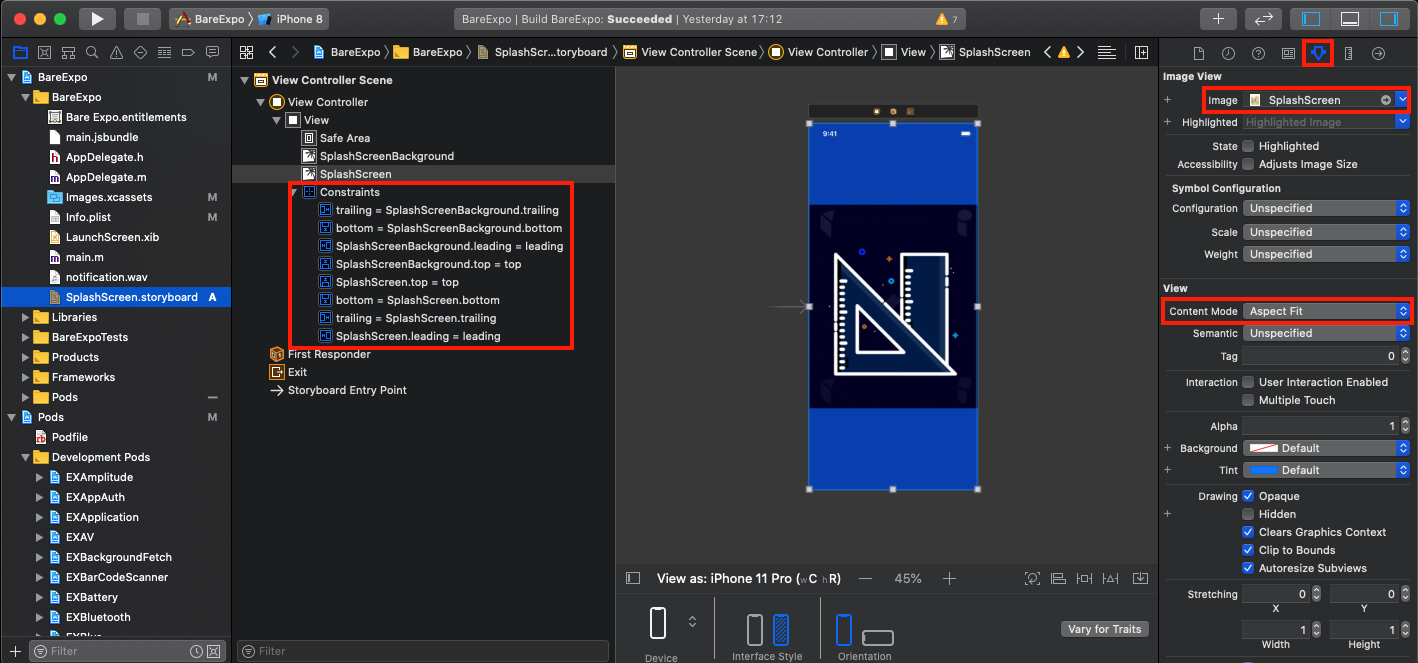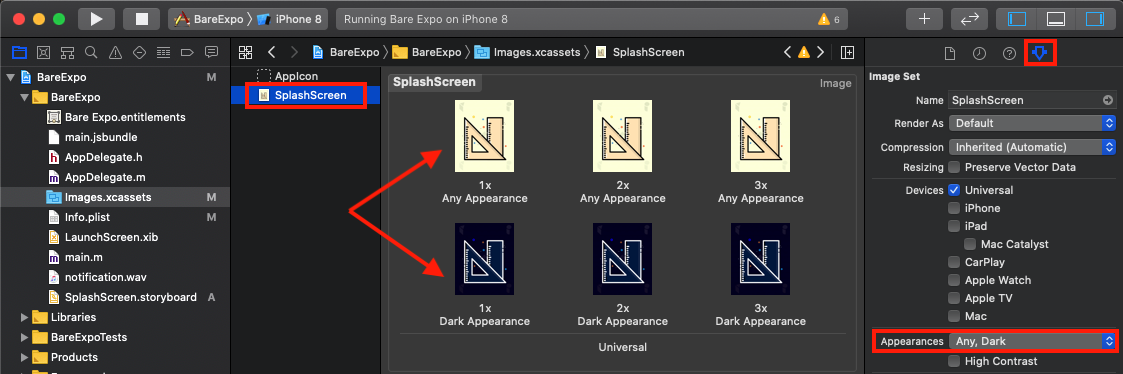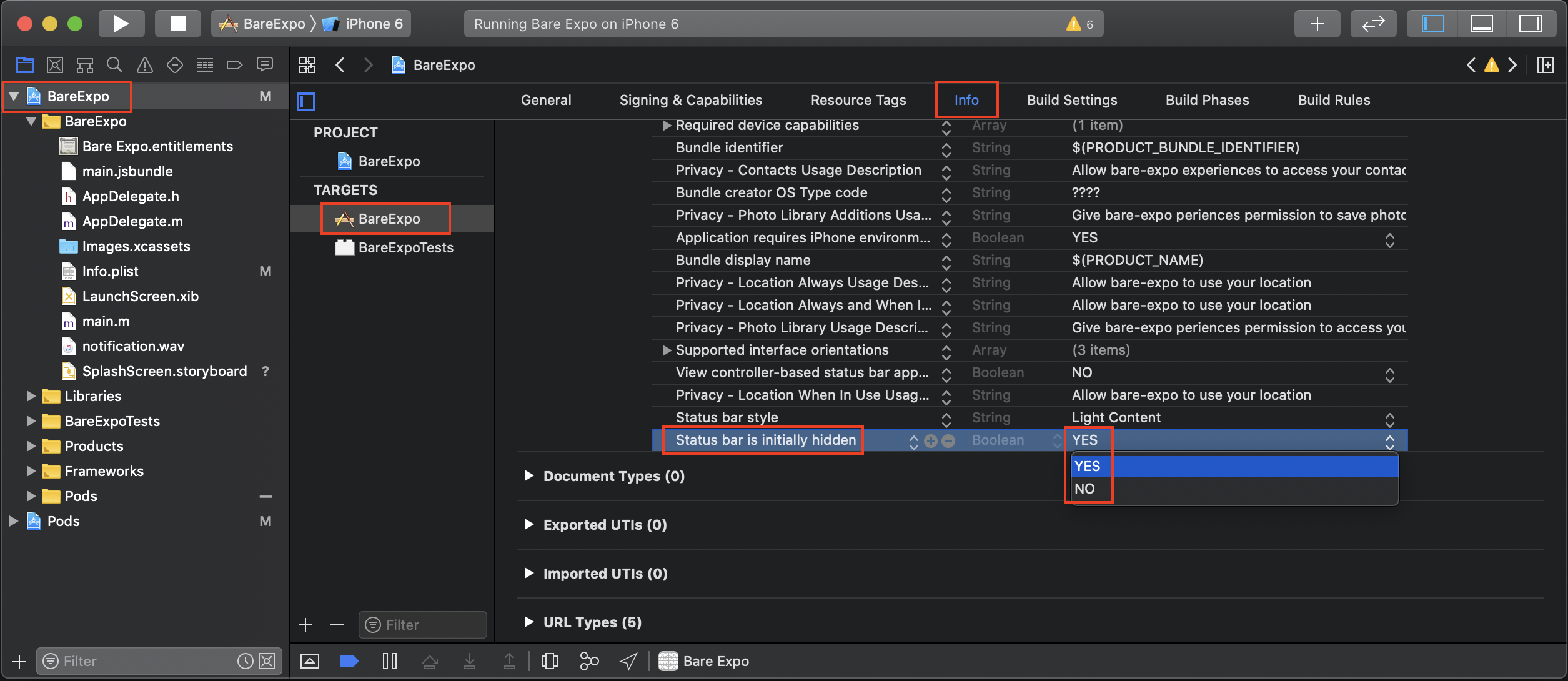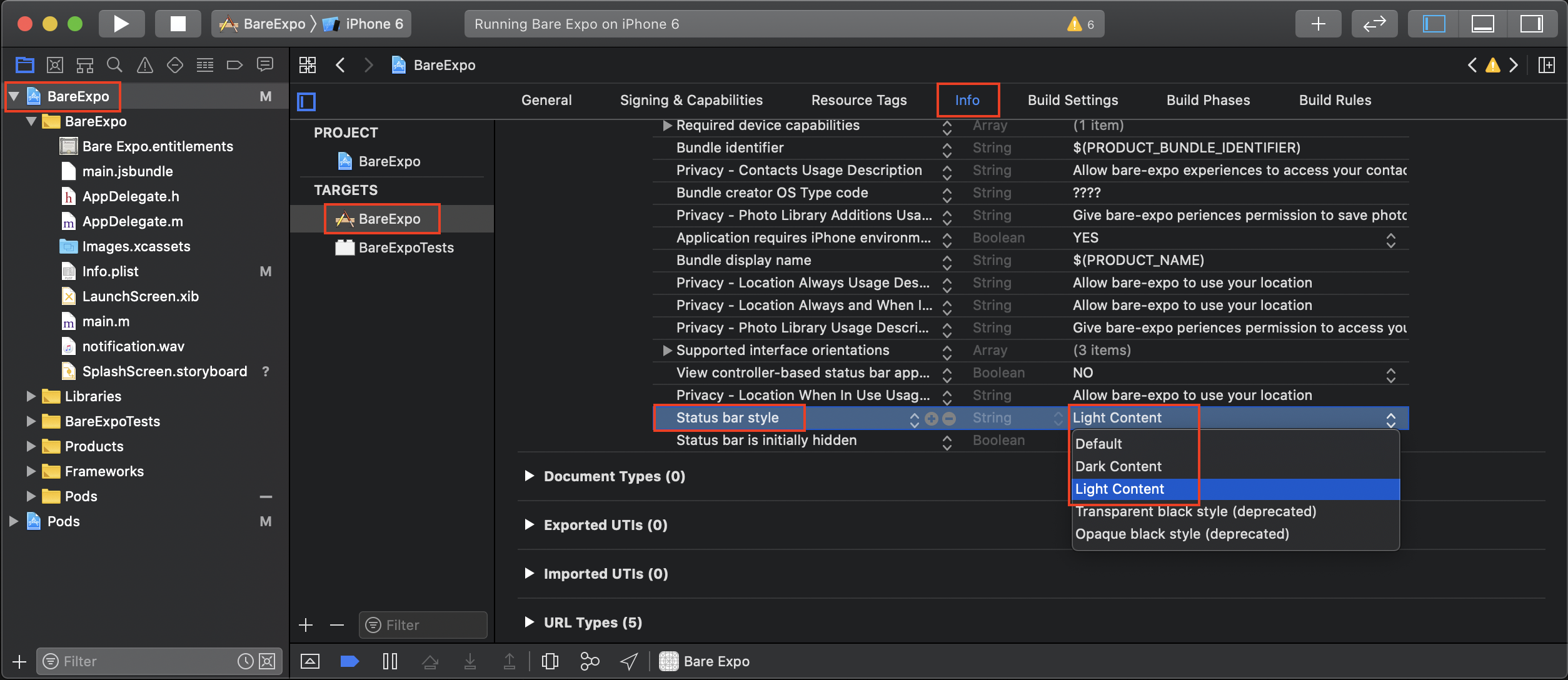expo-splash-screen allows you to customize your app's splash screen, which is the initial screen users see when the app is launched, before it has loaded. Splash screens (sometimes called launch screens) provide a user's first experience with your application.
- 📜 CHANGELOG
- 🚀 Features
- 📚 API
- 🗒 Examples
- 💻 Installation in managed Expo projects
- 🖥 Installation in bare React Native projects
- 👏 Contributing
- ❓ Known issues
- ⬆️ Migrate from old versions
- 🏅 Hall of fame
expo-splash-screen contains a built-in feature for taking care of properly displaying your splash screen image. You can use the following resize modes to obtain behavior as if you were using the React Native <Image> component's resizeMode style.
Scale the image uniformly (maintaining the image's aspect ratio) so that both dimensions the width and height of the image will be equal to or less than the corresponding dimension of the device's screen.
Scale the image uniformly (maintaining the image's aspect ratio) so that both the width and height of the image will be equal to or larger than the corresponding dimension of the device's screen.
Android only.
By using this resize mode your app will will leverage Android's ability to present a static bitmap while the application is starting up. Android (unlike iOS) does not support stretching of the provided image during launch, so the application will present the given image centered on the screen at its original dimensions.
| Android |
|
https://user-images.githubusercontent.com/379606/120575878-b3afe980-c3d6-11eb-80c1-72441c22e8be.mp4 |
Animation above presents one of our known issues
Selecting this resize mode requires some more work to be done in native configuration.
Please take a look at the res/drawable/splashscreen.xml and res/drawable/splashscreen_background.png sections.
expo-splash-screen supports per-appearance splash screens that respond to system appearance changes on iOS 13+ and dark-mode changes on Android 10+.
expo-splash-screen allows customization of the StatusBar according to the ReactNative StatusBar API.
import * as SplashScreen from 'expo-splash-screen';The native splash screen that is controlled via this module autohides once the ReactNative-controlled view hierarchy is mounted. This means that when your app first renders view component, the native splash screen will hide. This default behavior can be prevented by calling SplashScreen.preventAutoHideAsync() and later on SplashScreen.hideAsync().
This method makes the native splash screen stay visible until SplashScreen.hideAsync() is called. This must be called before any ReactNative-controlled view hierarchy is rendered (either in the global scope of your main component, or when the component renders null at the beginning - see Examples section).
Preventing default autohiding might come in handy if your application needs to prepare/download some resources and/or make some API calls before first rendering some actual view hierarchy.
A Promise that resolves to true when preventing autohiding succeeded and to false if the native splash screen is already prevented from autohiding (for instance, if you've already called this method).
Promise rejection most likely means that native splash screen cannot be prevented from autohiding (it's already hidden when this method was executed).
Hides the native splash screen. Only works if the native splash screen has been previously prevented from autohiding by calling SplashScreen.preventAutoHideAsync() method.
A Promise that resolves to true once the splash screen becomes hidden and to false if the splash screen is already hidden.
App.tsx
import React from 'react';
import { StyleSheet, Text, View } from 'react-native';
import * as SplashScreen from 'expo-splash-screen';
// Prevent native splash screen from autohiding before App component declaration
SplashScreen.preventAutoHideAsync()
.then((result) => console.log(`SplashScreen.preventAutoHideAsync() succeeded: ${result}`))
.catch(console.warn); // it's good to explicitly catch and inspect any error
export default class App extends React.Component {
componentDidMount() {
// Hides native splash screen after 2s
setTimeout(async () => {
await SplashScreen.hideAsync();
}, 2000);
}
render() {
return (
<View style={styles.container}>
<Text style={styles.text}>SplashScreen Demo! 👋</Text>
</View>
);
}
}
const styles = StyleSheet.create({
container: {
flex: 1,
alignItems: 'center',
justifyContent: 'center',
backgroundColor: '#aabbcc',
},
text: {
color: 'white',
fontWeight: 'bold',
},
});App.tsx
import React from 'react';
import { StyleSheet, Text, View } from 'react-native';
import * as SplashScreen from 'expo-splash-screen';
export default class App extends React.Component {
state = {
appIsReady: false,
};
async componentDidMount() {
// Prevent native splash screen from autohiding
try {
await SplashScreen.preventAutoHideAsync();
} catch (e) {
console.warn(e);
}
this.prepareResources();
}
/**
* Method that serves to load resources and make API calls
*/
prepareResources = async () => {
await performAPICalls(...);
await downloadAssets(...);
this.setState({ appIsReady: true }, async () => {
await SplashScreen.hideAsync();
});
}
render() {
if (!this.state.appIsReady) {
return null;
}
return (
<View style={styles.container}>
<Text style={styles.text}>SplashScreen Demo! 👋</Text>
</View>
)
}
}
const styles = StyleSheet.create({
container: {
flex: 1,
alignItems: 'center',
justifyContent: 'center',
backgroundColor: '#aabbcc',
},
text: {
color: 'white',
fontWeight: 'bold',
},
});Refer to the SplashScreen section of the Expo documentation.
For bare React Native projects, you must ensure that you have installed and configured the expo package before continuing.
npx expo install expo-splash-screen
Run npx pod-install after installing the package.
To achieve native splash screen (in iOS ecosystem it's called LaunchScreen) behavior, you have to provide either a SplashScreen.storyboard file or a SplashScreen.xib file, and configure your Xcode project accordingly.
The guide below shows how to configure your Xcode project to use a single image file as a splash screen using a .storyboard file (configuration for .xib filetype is analogous).
- Add an image to
Images.xcassets - Create
SplashScreen.storyboard - Select
Content Modefor theImageViewinSplashScreen.storyboard - Mark
SplashScreen.storyboardas the LaunchScreen - (optional) Enable dark mode
- (optional) Customize StatusBar
First you need to add the image file that would serve as a splash screen to your native project's resources.
- In your Xcode project open the
.xcassets(often namedImages.xcassetsorAssets.xcassets) file. - In the content panel add
New image setand name itSplashScreen. - Provide the splash screen image you've prepared (you have to provide it in three different scales).
This is the actual splash screen definition and will be used by the system to render your splash screen.
- Create a
SplashScreen.storyboardfile. - Add a
View Controllerto the newly created.storyboardfile:- open
Library(+button on the top-right), - find
View Controllerelement, - drag-and-drop it to the
.storyboardfile.
- open
- Add an
Image Viewto theView Controller:- first remove other
Viewelement fromView Controller, - open
Library(+button on the top-right), - find
Image Viewelement, - drag-and-drop it as a
View Controllerchild in view hierarchy inspector.
- first remove other
- Set
Storyboard IDtoSplashScreenViewController:- select
View Controllerin view hierarchy inspector, - navigate to
Identity Inspectorin the right panel, - and set
Storyboard IDtoSplashScreenViewController.
- select
- Tick
Is Initial View ControllerinSplashScreenViewController:- select
View Controllerin view hierarchy inspector, - navigate to
Attributes Inspectorin the right panel, - and tick
Is Initial View Controllerin View Controller section.
- select
- Configure
Image Viewsource:- select
Image Viewin view hierarchy inspector, - navigate to
Attributes Inspectorin the right panel, - select
SplashScreeninImageparameter).
- select
- Configure
Backgroundof theImage View:- select
Image Viewin view hierarchy inspector, - navigate to
Attributes Inspectorin the right panel, - configure
Backgroundparameter:- To enter a
#RRGGBBvalue you need to selectCustomoption and in theColors Popupthat appeared you need to navigate to the second tab and chooseRGB Slidersfrom dropdown select.
- To enter a
- select
This is how your image will be displayed on the screen.
- Open
SplashScreen.storyboardand selectImage ViewfromView Controller. - Navigate to
Attributes Inspectorin the right panel and locateContent Mode. - Select one of the following:
-
Aspect Fitto obtain CONTAIN resize mode, -
Aspect Fillto obtain COVER resize mode.
-
- You can always choose other options to achieve different image positioning and scaling.
The newly created SplashScreen.storyboard needs to be marked as the Launch Screen File in your Xcode project in order to be presented from the very beginning of your application launch.
- Select your project in
Project Navigator - Select your project name from
TARGETSpanel and navigate toGeneraltab. - Locate
App Icons and Launch Imagessection andLaunch Screen Fileoption. - Select or enter
SplashScreenas the value for located option.
Depending on what iOS version your application is targeting, you have to adjust your native project differently to a obtain working per-appearance splash screen view.
You can take advantage of named colors in your Xcode project.
- Create a new
Color Setand customize its values for different color modes:- in your
.xcassetsdirectory (either create a new.xcassetsfor colors, or reuse an existing one e.g. with images) createNew Color Setand name itSplashScreenBackground, - navigate to
Attributes Inspectorin the right panel and changeAppearancetoAny, Dark, - select desired color in
Attributes Inspectorin the right panel for each mode.
- in your
- Select created
named coloras theBackgroundfor theImage ViewinSplashScreen.storyboard:- open
SplashScreen.storyboardand selectImage Viewin view hierarchy inspector, - navigate to
Attributes Inspectorin the right panel, - configure
Backgroundparameter by selecting your creatednamed color(that should be listed asSplashScreenBackground).
- open
You cannot use named colors feature in your Xcode project.
Instead you have to create an additional image set that contains small 1x1px images, each with the desired background color. Then, you'll use this additional image resource as a background in the splash screen view.
You can use this online generator to obtain 1x1px .png images with desired colors: http://www.1x1px.me.
- Create
SplashScreenBackgroundImage Setwith desired background colors for each mode in yourImages.xcassetsdirectory:- open your
.xcassetsdirectory with images, - in the content panel add
New image setand name itSplashScreenBackground, - convert this
Image setto supportDark Appearanceby navigating toAttributes Inspectorin the right panel and changingAppearancetoAny, Dark, - provide images with colors for every mode (you can generate color 1x1px images using http://www.1x1px.me).
- open your
-
Update
SplashScreen.storyboardto consist of a single top-levelViewwith twoImage Viewsubviews (solid-colored image in the background and actual splash screen image in the foreground):- open
SplashScreen.storyboardand replaceImage Viewwith a plainView(searchLibraryfor it and drag&drop it in place of currentImage View), - add two
- open
-
Configure first
Image View(background color):- configure attributes in
Attributes Inspector:- set
ImagetoSplashScreenBackground(prepared in previous step), - set
Content ModetoScale To Fill(color needs to take all available space),
- set
- make this subview take all available space in parent view:
- open
Add new constraintsbottom menu, - make sure
Constrain to marginis not checked, - for every input, open the dropdown and select
View(parent view reference) and set0as the value, - once every side is covered (
0value and parent view reference selected in dropdown) hitAdd 4 Constraints, - observe that in
View Hierarchy Inspectorconstraints are added andImage Viewresized to take whole place of parent view.
- open
- configure attributes in
- Configure second
Image View(actual splash screen image):- select second
Image Viewand select correctImageinAttributes Inspectoralongside with desiredContent Mode, - make this subview take all available space in parent view (see previous step).
- select second
You might want to add a separate image for dark mode. If the system is switched to dark mode, it would pick this different image instead of the normal one and present it in the splash screen view.
- In your Xcode project open
SplashScreen(created in previous section). - Convert this asset to support
Dark Appearance:
- navigate to
Attributes Inspectorin the right panel, - locate
Appearancessection and selectAny, Dark, - provide image for
dark modeby dropping it to the correct box.
If you're targeting a version of iOS < 11 then you cannot use named color feature and instead you need to generate images with desired background colors that are going to be used as the background for splash screen view.
There is this awesome 1x1px png online generator: http://www.1x1px.me (use it to generate two 1x1px images with desired background colors for different color modes).
You might want to customize the StatusBar appearance during the time the SplashScreen is being shown.
- Customize
StatusBar hidingflag:
- open main project view, select your project name from
TARGETSpanel and navigate toInfotab, - add or modify
Status bar initially hiddenattribute with desired value.
- Customize
StatusBar styleoption:
- open main project view, select your project name from
TARGETSpanel and navigate toInfotab, - add or modify
Status bar styleattribute with desired value.
To achieve fully-native splash screen behavior, expo-splash-screen needs to be hooked into the native view hierarchy and consume some resources that have to be placed under /android/app/src/res directory.
- Configure
res/drawable/splashscreen_image.png - Configure
res/values/colors.xml - Configure
res/drawable/splashscreen.xml - Configure
res/values/styles.xml - Configure
AndroidManifest.xml - (optional) Customzine
resizeMode - (optional) Enable dark mode
- (optional) Customize StatusBar
You have to provide your splash screen image and place it under the res/drawable directory.
This image will be loaded as soon as Android mounts your application's native view hierarchy.
If you've overridden <string name="expo_splash_screen_resize_mode">native</string> mode in res/values/strings.xml, you need to do a few additional steps.
In your application's res directory you might want to have a number of drawable-X sub-directories (where X is the different DPI for different devices). They store different versions of images that are picked based on the device's DPI (for more information please see this official Android docs).
To achieve proper scaling of your splash screen image on every device you should have following directories:
-
res/drawable-mdpi- scale 1x - resources for medium-density (mdpi) screens (~160dpi). (This is the baseline density.) -
res/drawable-hdpi- scale 1.5x - resources for high-density (hdpi) screens (~240dpi). -
res/drawable-xhdpi- scale 2x - resources for extra-high-density (xhdpi) screens (~320dpi). -
res/drawable-xxhdpi- scale 3x - resources for extra-extra-high-density (xxhdpi) screens (~480dpi). -
res/drawable-xxxhdpi- scale 4x - resources for extra-extra-extra-high-density (xxxhdpi) uses (~640dpi).
Each of directories mentioned above should contain the same splashscreen_image.png file, but with a different resolution (pay attention to scale factors).
This file contains colors that are reused across your application at the native level. Update the file with the following content or create one if missing:
<resources>
+ <color name="splashscreen_background">#AABBCC</color> <!-- #AARRGGBB or #RRGGBB format -->
<!-- Other colors defined for your application -->
</resources>This file contains the description of how the splash screen view should be drawn by the Android system. Create the file with the following content:
+ <layer-list xmlns:android="http://schemas.android.com/apk/res/android">
+ <item android:drawable="@color/splashscreen_background"/>
+ </layer-list>If you've overridden <string name="expo_splash_screen_resize_mode">native</string> mode in res/values/strings.xml, you should add:
<layer-list xmlns:android="http://schemas.android.com/apk/res/android">
<item android:drawable="@color/splashscreen_background"/>
+ <item>
+ <bitmap android:gravity="center" android:src="@drawable/splashscreen_image"/>
+ </item>
</layer-list>Locate your main activity theme in /android/app/src/res/values/styles.xml or create one if missing.
<!-- Main activity theme. -->
<style name="AppTheme" parent="Theme.AppCompat.Light.NoActionBar">
+ <item name="android:windowBackground">@drawable/splashscreen</item> <!-- this line instructs the system to use 'splashscreen.xml' as a background of the whole application -->
<!-- Other style properties -->
</style>Adjust your application's main AndroidManifest.xml to contain an android:theme property pointing to the style that contains your splash screen configuration:
<manifest xmlns:android="http://schemas.android.com/apk/res/android"
package="com.example.myapp">
...
<application ...>
+ <!-- Ensure that 'android:theme' property is pointing to the style containing native splash screen reference - see 'styles.xml' -->
<activity
android:name=".MainActivity"
+ android:theme="@style/AppTheme"
...
>
...
</activity>
</application>
</manifest>The default image resizeMode is CONTAIN. If you want to have different resizeMode, you need to override in res/values/strings.xml.
--- a/android/app/src/main/res/values/strings.xml
+++ b/android/app/src/main/res/values/strings.xml
<?xml version="1.0" encoding="UTF-8" standalone="yes"?>
<resources>
<string name="app_name">sdk42</string>
+ <string name="expo_splash_screen_resize_mode">contain|cover|native</string>
</resources>If you want to have different background colors in your splash screen depending on the system color mode, you need to create a similar file to colors.xml, but in the directory res/values-night.
Values in this file are going to picked by the system when it is switched to dark mode.
<resources>
+ <color name="splashscreen_background">#AABBCC</color> <!-- #AARRGGBB or #RRGGBB format -->
</resources>You might want to provide a separate splash screen image for dark mode usage, and place it under the res/drawable-night directory with exactly the same name as the normal one.
This step is optional, because you might want to have the same image in both light and dark modes (e.g. you have just a light-themed logo and you want to have different background colors in different modes).
You might want to customize the StatusBar appearance during the time the SplashScreen is being shown.
- Customize
StatusBar hidingflag
To have the StatusBar completely hidden you need to update your res/values/styles.xml file with the following entry (to prevent StatusBar from hiding either remove this entry or enter false as the value):
<!-- Main/SplashScreen activity theme. -->
<style name="AppTheme" parent="Theme.AppCompat.Light.NoActionBar">
<item name="android:windowBackground">@drawable/splashscreen</item>
+ <item name="android:windowFullscreen">true</item>
<!-- Other style properties -->
</style>If you have multiple styles.xml files located in different directories containing exactly the same style entry (e.g. in res/values-night, res/values-night-v23, etc.), be sure to update these files accordingly.
Read more about android:windowFullscreen flag in official Android documentation.
- Customize
StatusBar styleoption
This option is only available for Android devices running Android 6.0 or greater.
To enforce light or dark StatusBar style for given system color mode, you have to prepare or update your res/values-v23/styles.xml file with the following entry (as of this option being supported since API 23, you have to configure specifically named directory containing separate configuration files):
<!-- Main/SplashScreen activity theme. -->
<style name="AppTheme" parent="Theme.AppCompat.Light.NoActionBar">
<item name="android:windowBackground">@drawable/splashscreen</item>
+ <item name="android:windowLightStatusBar">true|false</item>
<!-- Other style properties -->
</style>Available values:
-
truefor having dark-colored icons, -
falsefor having light-colored icons.
If you have multiple styles.xml files located in different directories containing exactly the same style entry (e.g. in res/values-night-v23 (for dark color mode), etc.), be sure to update these files accordingly.
Read more about android:windowLightStatusBar flag in official Android documentation.
To read more about Android multi-API-level support see this official documentation.
- Customize
StatusBar coloroption (a.k.a.background colorof the StatusBar component)
To achieve custom background color you need to create a new color resource and provide it to the SplashScreen style description.
Create new color resource in your res/values/colors.xml (if your application supports dark mode, consider adding different color in res/values-night/colors.xml file):
<resources>
<color name="splashscreen_background">#D0D0C0</color>
+ <color name="splashscreen_statusbar_color">#(AA)RRGGBB</color> <!-- #AARRGGBB or #RRGGBB format -->
</resources>Update your res/values/styles.xml file with the following entry:
<!-- Main/SplashScreen activity theme. -->
<style name="AppTheme" parent="Theme.AppCompat.Light.NoActionBar">
<item name="android:windowBackground">@drawable/splashscreen</item>
+ <item name="android:statusBarColor">@color/splashscreen_statusbar_color</item>
<!-- Other style properties -->
</style>If you have multiple styles.xml files located in different directories containing exactly the same style entry (e.g. in res/values-night, res/values-night-v23, etc.), be sure to update these files accordingly.
Read more about android:statusBarColor option in official Android documentation.
- Customize
StatusBar translucentflag
When the StatusBar is translucent, the app will be able to draw under the StatusBar component area.
To make the StatusBar translucent update your res/values/strings.xml file with the following content:
--- a/android/app/src/main/res/values/strings.xml
+++ b/android/app/src/main/res/values/strings.xml
<?xml version="1.0" encoding="UTF-8" standalone="yes"?>
<resources>
<string name="app_name">sdk42</string>
+ <string name="expo_splash_screen_status_bar_translucent">true</string>
</resources>Contributions are very welcome! Please refer to guidelines described in the contributing guide.
Splash Screens on iOS apps can sometimes encounter a caching issue where the previous image will flash before showing the new, intended image. When this occurs, we recommend you try power cycling your device and uninstalling and re-installing the application. However, the caching sometimes can persist for a day or two so be patient if the aforementioned steps were unable to resolve the issue.
See NATIVE mode preview above.
We are aware of this issue and unfortunately haven't been able to provide a solution as of yet. This is on our immediate roadmap...
We try to keep changes backward compatible, the code for expo-splash-screen will still work as it used to be. However, if you are going to migrate as new style API, here are the steps:
- Migrate your project from react-native-unimodules to expo-modules-core
- Remove expo-splash-screen code from MainActivity
--- a/android/app/src/main/java/com/helloworld/MainActivity.java
+++ b/android/app/src/main/java/com/helloworld/MainActivity.java
import com.facebook.react.ReactRootView;
import com.swmansion.gesturehandler.react.RNGestureHandlerEnabledRootView;
-import host.exp.exponent.experience.splashscreen.legacy.singletons.SplashScreen;
-import host.exp.exponent.experience.splashscreen.legacy.SplashScreenImageResizeMode;
-
public class MainActivity extends ReactActivity {
@Override
protected void onCreate(Bundle savedInstanceState) {
// This is required for expo-splash-screen.
setTheme(R.style.AppTheme);
super.onCreate(null);
- // SplashScreen.show(...) has to be called after super.onCreate(...)
- SplashScreen.show(this, SplashScreenImageResizeMode.CONTAIN, ReactRootView.class, false);
}- Override default
resizeModeandstatusBarTranslucentin stings.xml
--- a/android/app/src/main/res/values/strings.xml
+++ b/android/app/src/main/res/values/strings.xml
<?xml version="1.0" encoding="UTF-8" standalone="yes"?>
<resources>
<string name="app_name">sdk42</string>
+ <string name="expo_splash_screen_resize_mode">contain</string>
+ <string name="expo_splash_screen_status_bar_translucent">false</string>
</resources>This module is based on a solid work from (many thanks for that 👏):