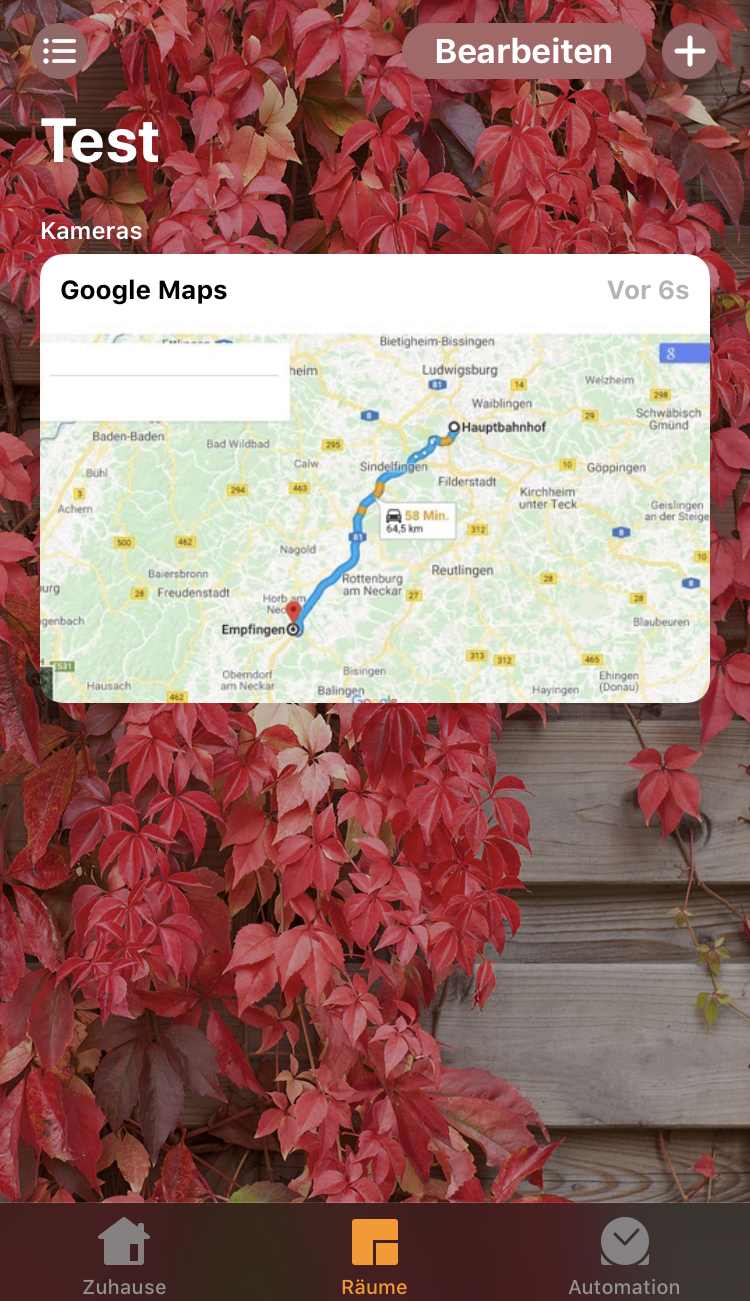Homebridge plugin for displaying a Website (intended for Google Maps-->Traffic) as Camera
If you find my work useful you can buy me a coffee, I am very thankful for your support.
Make sure you have Homebridge installed.
- Download the latest Chromium
sudo apt-get install chromium-browser - Verify the Chromium installation by running
chromium-browser, output should be similar to(chromium-browser:30533): Gtk-WARNING **: cannot open display - Install this plugin using:
sudo npm install -g homebridge-website-to-camera - Update your Homebridge
config.jsonusing the sample below (append in the block 'platforms' not 'accessories')
Update your config similar to this:
"platforms": [
{
"platform": "website-camera",
"cameras": [
{
"name": "Website 1",
"url": "https://github.com",
"chromiumPath": "/usr/bin/chromium-browser"
}
]
}
]You can add multiple cameras!
Take a look at the example config.json
Fields:
-
namename of the camera (required) -
idunique(!) identifier for that specific camera (optional) -
urlthe URL of the website that is to be captured (required) -
scaleHomeApp requests a (device dependent) size for the preview-image. With e.g.scaleset to2(default) the virtual browser window is set to this size. Best is to skip this field. - OR
width/heightthe width/height of the virtual browser window. This is optional and overridesscale. -
chromiumPathpath to chromium-executable (defaults to "/usr/bin/chromium-browser") -
timeouttimeout in ms for waiting until the page has no more pending requests. resembles to puppeteer.goto() (defaults to 10000 --> 10s) -
renderTimeouttimeout in ms for waiting AFTER the page has loaded before taking the screenshot. userful for PWAs. (defaults to 1ms) -
ignoreHTTPSErrorsignore HTTPS errors, useful for self-signed certificates (defaults tofalse) -
cacheTimewill cache the image for the given time (in seconds) and a new screenshot will be created only if the time since the last screenshot is bigger than the given time -
jsFilespecify the full path of a custom JS-file that will be injected to the page (e.g. if you want to hide cookie-banners) -
liveenabled live mode to use with ffmpeg plugin (defaults tofalse). See below! -
liveSnapshotIntervaltakes a screenshot of the website in the specified interval (in milliseconds). 1000 is a good value to start with. -
liveRefreshIntervalhow often the page should be reloaded in live-mode (in milliseconds). If live mode is not enabled the page will be opened every time a screenshot is taken so refreshing is not needed. -
livePortwhenliveis set to true, this will be the port where the live server is running (defaults to 8554). make sure you use a free port especially if you have multiple cameras.
In some cases, the camera is not visible in Home-App:
- Press + on top right corner in Home-App
- Press
Add device - Press
Code missing - Select Camera
- Provide the code from Homebridge startup output (as stated in your config.json)
In Homebridge a Camera-Accessory provides two functionalities:
- deliver a "still image" that serves as a preview for the camera
- deliver a live-stream if the camera is "clicked"
In previous versions of the plugin, only the still image was supported. This is a problem for AppleTV as this device does not show the still image, instead it directly shows the live-stream. Implementing the live-stream is not that easy with Node.js (Homekit needs the Camera to connect to the client via SRTP and send the video e.g. with x264). Instead of implementing this directly this plugin implements a helper, that lets you enable live-streaming via the homebridge-camera-ffmpeg plugin.
❗ You need to install homebridge-camera-ffmpeg as well!
"platforms": [
{
"platform": "website-camera",
"cameras": [
{
"name": "Website 1",
"url": "https://github.com",
"live": "true",
"liveSnapshotInterval": 1000,
"liveRefreshInterval": 5000,
"livePort": 8554
}
]
},
{
"platform": "Camera-ffmpeg",
"cameras": [
{
"name": "Website Camera",
"videoConfig": {
"source": "-i http://localhost:8554",
"stillImageSource": "-i http://localhost:8554/still"
}
}
]
}
]❕ if live is enabled, the website-to-camera plugin will not expose a camera on its own!
There will only be a server listening on the given port that offers a MJPEG live-stream.
If you set liveRefreshInterval to 33, the stream will be served with about 30fps. This will consume CPU accordingly.
It does work but I recommend setting it to a value >= 1000 (so one picture per second) as this plugin is not optimized
for fast live videos.
The plugin uses Puppeteer/Chrome headless to capture the screenshots. The Browser instance stays open all the time for better performance and less CPU/Mem consumption.