Juniper: Edit and execute code snippets in the browser using Jupyter kernels
Juniper is a lightweight JavaScript library for adding interactive, editable and runnable code snippets to any website. It uses JupyterLab components and Binder (or your own self-hosted version of BinderHub) to launch Python, R or Julia environments based on a GitHub repository and an auto-built Jupyter-enabled Docker image.
This project was heavily inspired by Min RK's Thebelab package – thanks for the great work on this. It was also instrumental in helping me understand how JupyterLab works under the hood. Also thanks to Binder for making their great service available and allowing such a smooth integration.
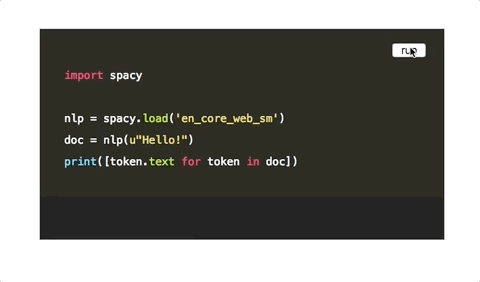
Quickstart
To add interactive code widgets to your site, you'll need a GitHub repository
with a requirements.txt listing the packages you want to install in the
environment. Using the repository, you can build a Docker image on
Binder, which will provide the Jupyter kernels.
When a user connects to the code widget, Binder will start up a Docker
container for them.
You'll also need to include juniper.min.js, add a
data-executable attribute to elements containing code and initialise the
module. See the list of options for a full overview of the available
settings.
print('Hello world!') repo: 'username/repo'Setting up the environment
The requirements.txt can either live in the repository root, or in a
subdirectory binder. It can include PyPi packages with version identifiers, as
well as URLs to installable packages. This lets us install both spaCy and the
small English model via its direct link:
spacy>=2.0.11,<3.0.0https://github.com/explosion/spacy-models/releases/download/en_core_web_sm-2.0.0/en_core_web_sm-2.0.0.tar.gz#egg=en_core_web_sm==2.0.0I'd recommend running the very first build via the interface on the Binder website, as this gives you a detailed build log and feedback on whether everything worked as expected. Enter your repository URL, click "launch" and wait for it to install the dependencies and build the image.

Depending on the requirements, building the initial Docker image may take a while. However, once it's built, launching a new container for each session will be much faster.
I've mostly been using Binder with Python environments, but it should also work
natively with R and Julia projects.For more details and examples, see the
binder-examples repo or check out the
jupyter-repo2docker project, which
lets you turn git repositories into Jupyter-enabled Docker images.
Using Juniper with existing markup
Juniper is designed as a simple, drop-in script that you can add to your existing markup – for example, your blog template or your package's API documentation.
<html> <head> <title>Your website</title> </head> <body>- <pre>+ <pre data-executable> print('hello world!') </pre> + <script src="juniper.min.js"></script>+ <script>new Juniper({ repo: 'ines/juniper' })</script> </body></html>When initialised, Juniper will look for elements with the data-executable attribute, extract their contents and replace them with an interactive widget. This also means that if your users have JavaScript disabled, they'll still get to see the static code and no information is lost.
Customising the theme
The editable code widget is powered by CodeMirror which offers flexible customisation, and a variety of syntax themes (also see this user-curated collection). Note that Juniper only ships with the default theme – so if you want to use a different one, you need to include its stylesheet separately. Make sure the theme name assigned via the setting matches the name used in the stylesheet, e.g. monokai and .cm-s-monokai.
<head> <title>Your website</title>+ <link rel="stylesheet" href="monokai.css" /></head>new Juniper({ repo: 'ines/juniper',+ theme: 'monokai'})You can also change the theme of individual cells using the data-theme attribute:
print('Cobalt theme!')Options
The following options are available when initialising Juniper:
| Name | Type | Description | Default |
|---|---|---|---|
repo |
string | Binder repository in the format user/repo. |
- |
branch |
string | Repository branch to use. | 'master' |
url |
string | URL of the binder deployment. | 'https://mybinder.org' |
kernelType |
string | Type of the kernel to start. | 'python3' |
defaultLang |
string | Default language for syntax highlighting. | 'python' |
defaultTheme |
string | Default CodeMirror theme. (Don't forget to include the CSS!) | 'default' |
isolateCells |
boolean | Treat each sell as an independent, isolated example. If set to false, code from previous cells will be availabe in the current cell, just like in a Jupyer Notebook. |
true |
noAutoInit |
boolean | Don't initialise the cells on load. You then have to call the renderCell method manually on each element. |
false |
useStorage |
boolean | Experimental: Use the browser's localStorage to save the connection parameters. If the user navigates to a different page, the binder won't have to be requested from scratch. |
true |
storageKey |
string | Key used to save the parameters in the localStorage. Change this if you don't want your settings to clash with other sites using Juniper. |
'juniper' |
storageExpire |
number | Time in minutes after which parameters in the local storage expire. Ensures that Juniper reconnects if the connection isn't available anymore. | 60 |
useBinder |
boolean | Use Binder or another BinderHub deployment to request a kernel. If set to false, the serverSettings are passed to JupyterLab directly. Use at your own risk. |
true |
serverSettings |
object | Experimental: Use different server settings and connect to request a kernel from a notebook server. Can include a baseUrl, a wsUrl (websockets) and a token. |
{} |
eventName |
string | Name of the custom event dispatched for status updates. | 'juniper' |
msgLoading |
string | Text displayed after successful connection and before the response is ready. | 'Loading...' |
msgError |
string | Text displayed if connecting failed. | 'Connecting failed. Please reload and try again.' |
selector |
string | Element selector for code blocks. | '[data-executable]' |
classNames |
object | Overwrite the class names for cell, input, button and output. |
see here |
Advanced Usage
Notebook mode vs. isolated cells
By default, Juniper treats all cells as independent and isolated code examples. If you're used to working in Jupyter Notebooks, you might prefer splitting your code into cells like this:
some_variable = 'some value' print(some_variable)With the default settings, the above example will raise an error because
some_variable isn't defined. However, if isolateCells is set to false in
the Juniper settings, the individual cells will be treated as a concurrent
script, just like a Jupyter Notebook.
new Juniper({ repo: 'user/repo',+ isolateCells: false})Listening to events
In some cases, you might want to display additional information about the server
status to the user. Juniper dispatches custom events along the way, which you
can catch by adding an event listener for 'juniper' (or a custom name defined
via the eventName option):
documentThe event status is available as event.detail.status. The following event
types are dispatched:
| Event | Description |
|---|---|
building |
Building the Binder image. |
server-ready |
The Binder server is ready. |
ready |
The Binder image and session is ready. |
executing |
Executing the user action, i.e. a click on the "run" button. |
requesting-kernel |
Requesting a kernel from the Binder image. |
failed |
Connecting to the server failed. |
Customising the widget style
The Juniper widget is kept fairly minimalistic, to make it easier to integrate
and adjust. See juniper.css for the existing styles. The
elements created in place of the original code block look like this:
<!-- CodeMirror code widget --> run <!-- Jupyter output area widget --> You can also change the class names via the classNames setting – for example,
like this to implement a BEM-style scheme:
repo: 'user/repo' classNames: cell: 'c-juniper' input: 'c-juniper__input' button: 'c-juniper__button' output: 'c-juniper__output' The CodeMirror widget is also exposed as
window.CodeMirror, so you can add plugins and tweak the options.


