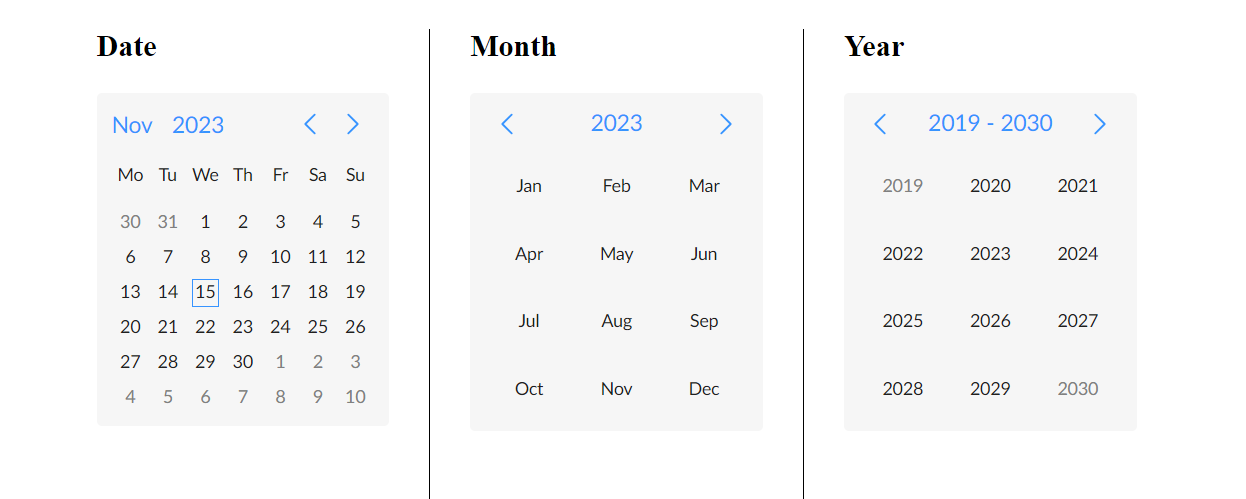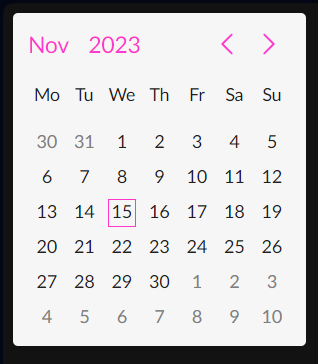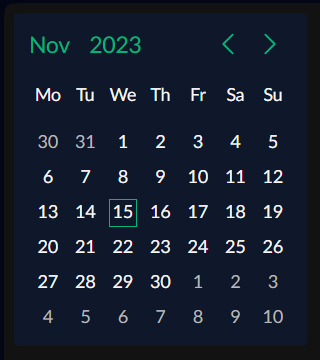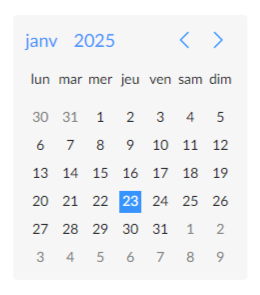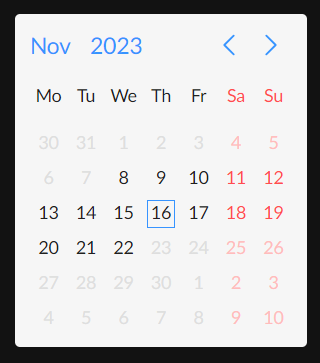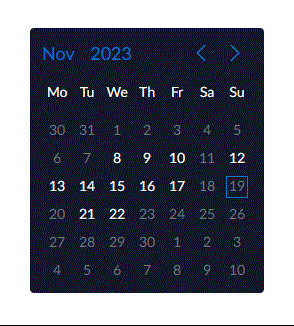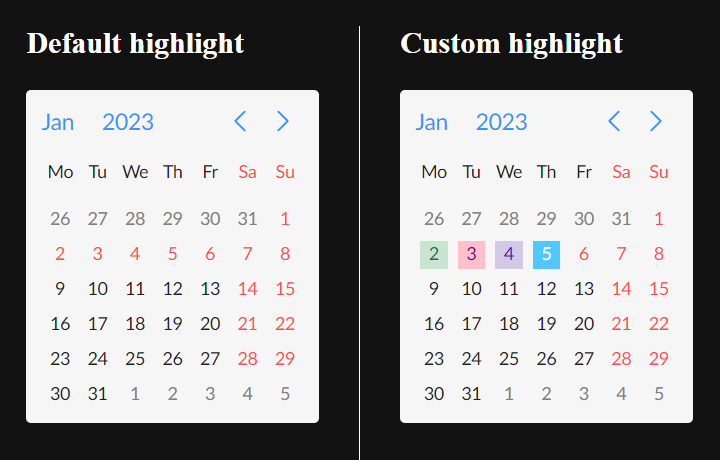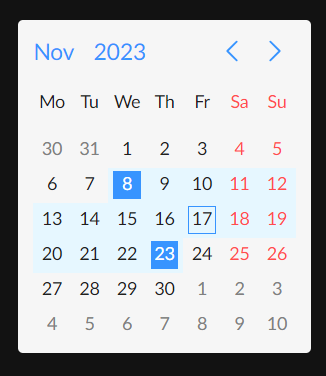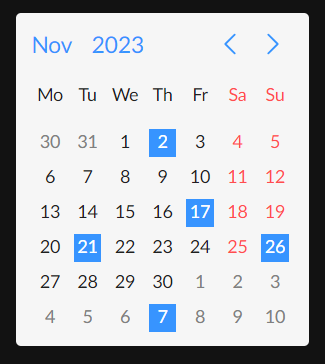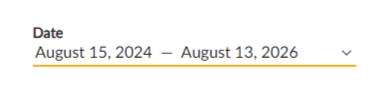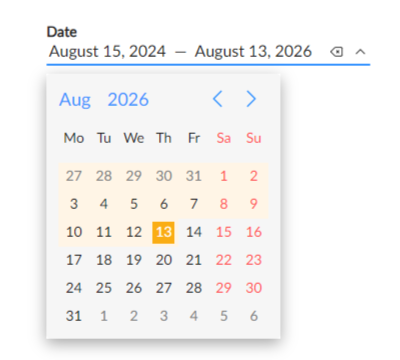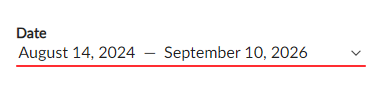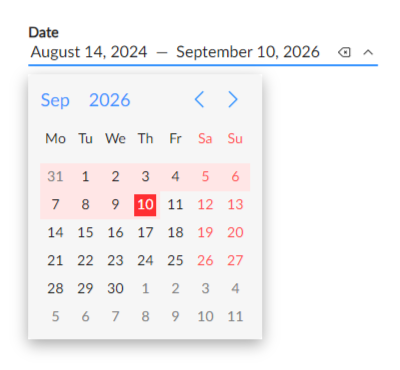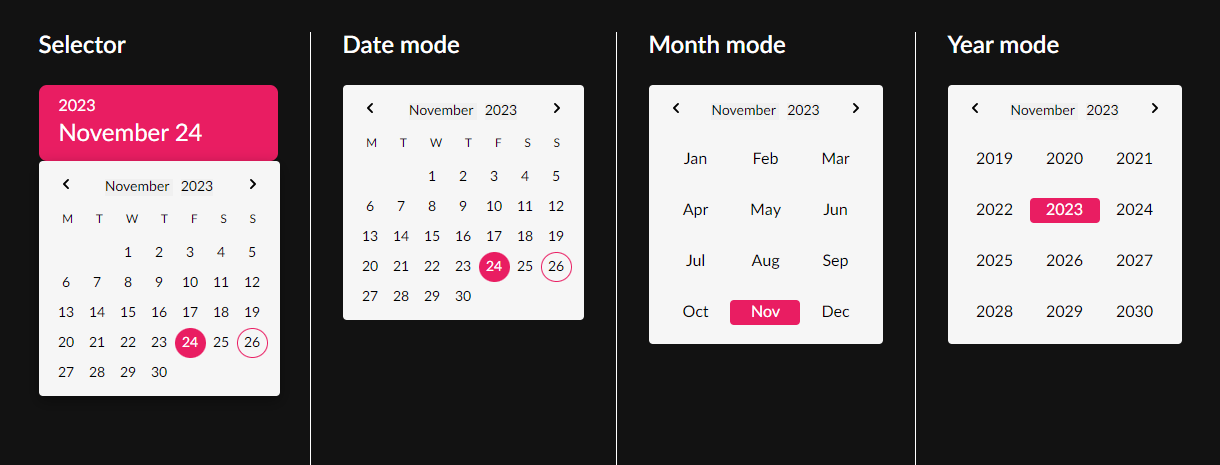nmDatePicker is a modern and highly customizable Angular date picker library with inclusive functionality.
Supported by Angular versions 15+
- Installation
- API quick guide
- API docs
- Custom templates
- Interfaces 1. NmDateInterface 2. NmWeekdayInterface 3. NmHeaderActionsGroup
- Services 1. Action notifier service
- License
To install the library run the command in you angular application directory.
$ npm install ngx-nm-date-picker
* IMPORTANT Please install the version that is compatible with you application's angular version. Consult the table bellow.
| Angular | nmDatePicker |
|---|---|
| v15 | 1.15.x |
| v16 | 2.16.x |
| v17 | 3.17.x |
To use the component in the template you should import the module first.
* IMPORTANT You should also import Angular's BrowserAnimationsModule in you applications root module, to ensure that the component works correctly.
import { NgxNmDatePickerModule } from 'ngx-nm-date-picker';
import { BrowserAnimationsModule } from '@angular/platform-browser/animations';
@NgModule({
...
imports: [
...
NgxNmDatePickerModule,
BrowserAnimationsModule // needed for angular animations used inside of the package
],
...
})And in the template:
<nm-date-picker></nm-date-picker>* Click the property names for quick navigation.
| Property | Description | Type | Default Value |
|---|---|---|---|
[nmDisplayMethod] |
sets the display method | 'inline' | 'dropdown' |
'dropdown' |
[nmPickerMode] |
sets the date picker operation mode | 'date' | 'month' | 'year' |
'date' |
[nmDisabled] |
sets the disabled state of the picker | boolean |
false |
[nmTheme] |
sets the color theme | 'light' | 'dark' |
'light' |
[nmMarkWeekends] |
enables the highlight of the weekends | boolean |
false |
[nmWeekendDisplayMethod] |
sets the color theme | 'start' | 'end' | 'split' |
'end' |
[nmLanguage] |
sets the picker locale | NmLocalizationLanguageTypes |
'en' |
[nmCustomLocalization] |
pass in a custom localization object | NmLocalizationType |
|
[nmDisabledDates] |
used to specify disabled dates | (date: Date) => boolean |
|
[nmHighlightedDates] |
used to specify highlighted dates | (date: Date, nmDateObject: NmDateInterface) => boolean) |
|
[nmMinDate] |
sets the minimum limit of available dates | Date | null |
null |
[nmMaxDate] |
sets the maximum limit of available dates | Date | null |
null |
[nmRangeSelection] |
enables the range selection mode | boolean |
false |
[nmMultiDateSelect] |
enables the multi-date selection mode | boolean |
false |
[nmStatus] |
sets the date picker status | 'default' | 'warning' | 'error' |
'default' |
[nmSelectorCustomLabel] |
sets a custom label for the dropdown selector | string | null |
null |
[nmSelectorDateFormat] |
sets the picker selector date format | string | null |
null |
[nmAllowClear] |
enables the clear button on the dropdown selector | boolean |
true |
[nmDropdownPosition] |
sets the dropdown position | 'top' | 'bottom' | undefined |
undefined |
nmDisplayMethod: "inline" | "dropdown"
Used to select one of the 2 supported display methods.
By default it is set to 'dropdown'
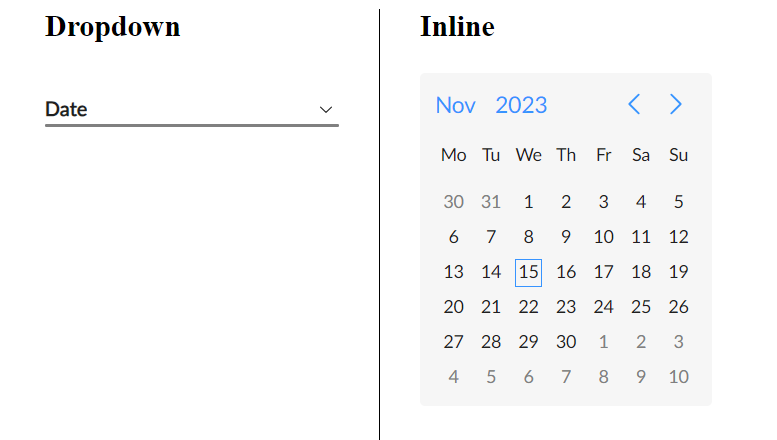
nmPickerMode: "date" | "month" | "year"
Used to pass in the date picker operation mode.
The operation modes work in a hierarchy.
- date
- month
- year
This means that by passing an operation mode, the date picker will originally display in the set mode, and will be limited to that mode, but will still have access to the modes lower in the hierarchy. *Example: If you pass in ‘month’, the date picker will display in ‘month’ mode, but you will still be able to switch to the ‘year’ mode. (* in default layout you will have no options to switch to the ‘date’ mode. More about custom layouts)
Controls in the date picker header panel are used to switch between modes.
By default the date picker uses the ‘date’ mode, thus it has access to all 3 operation modes.
nmDisabled: boolean
A boolean value that sets the disabled state of the whole picker
nmTheme: ‘light’ | ‘dark’
Used to switch between light and dark themes.
By default the date picker uses the light theme variation.
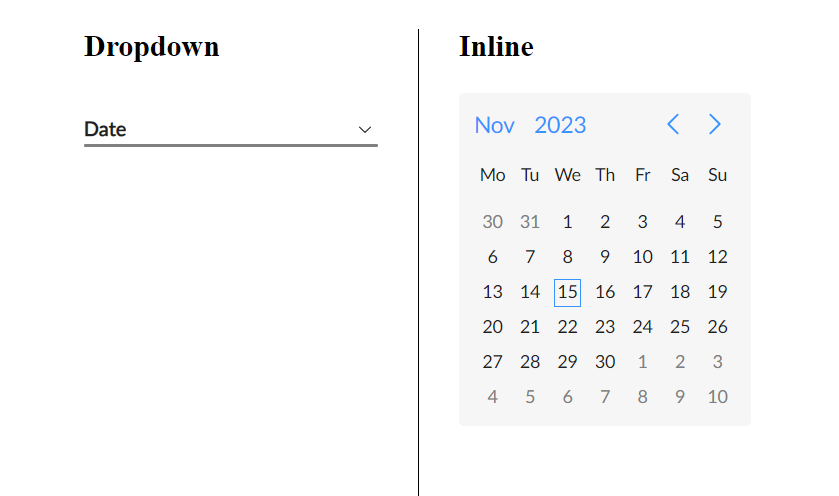
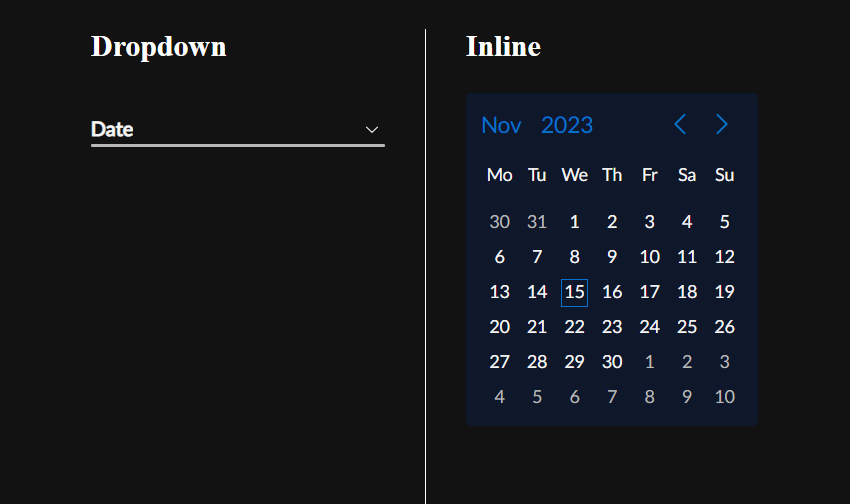
* Here are the default color variables used in the library
nm-date-picker {
/* common colors */
--nm-datepicker-white: #ffffff;
--nm-datepicker-text-color-dark: #202020;
--nm-datepicker-color-danger: #ff4d4f;
--nm-datepicker-holiday-color: #ff4d4f;
--nm-datepicker-highlight-color: #ff4d4f;
/* light colors */
--nm-datepicker-primary-color: #3794ff;
--nm-datepicker-warning-color: #faad14;
--nm-datepicker-error-color: #ff2d31;
--nm-datepicker-inrange-cell-default-color: #e6f7ff;
--nm-datepicker-inrange-cell-error-color: #ffe6e6;
--nm-datepicker-inrange-cell-warning-color: #fff5e6;
--nm-datepicker-text-color: #202020;
--nm-datepicker-background-color: #f6f6f6;
--nm-datepicker-hover-background-color: #0000000d;
--nm-datepicker-text-color-disabled: #dedede;
--nm-datepicker-color-danger-disabled: #ffbcbc;
--nm-datepicker-holiday-color-disabled: #ffbcbc;
--nm-datepicker-text-color-secondary: #808080;
--nm-datepicker-disabled: grayscale(0.4) opacity(0.7);
}
[nm-theme="dark"] {
--nm-datepicker-primary-color: #0672cb;
--nm-datepicker-warning-color: #e09705;
--nm-datepicker-error-color: #cd0003;
--nm-datepicker-inrange-cell-default-color: #263653;
--nm-datepicker-inrange-cell-error-color: #532626;
--nm-datepicker-inrange-cell-warning-color: #534626;
--nm-datepicker-text-color: #f6f6f6;
--nm-datepicker-background-color: #0f172a;
--nm-datepicker-hover-background-color: #ffffff4d;
--nm-datepicker-text-color-disabled: #76777a;
--nm-datepicker-color-danger-disabled: #992d2f;
--nm-datepicker-holiday-color-disabled: #992d2f;
--nm-datepicker-text-color-secondary: #b8b8b8;
--nm-datepicker-disabled: grayscale(0.4) opacity(0.9);
}* You can also reassign color variables for each theme separately, using a css class.
Example:
<nm-date-picker
class="custom-date-picker-color"
[nmTheme]="theme"
[nmDisplayMethod]="'inline'"
[(ngModel)]="date"
></nm-date-picker>/* light mode variables */
.custom-date-picker-color {
--nm-datepicker-primary-color: #ff37cd;
}
/* dark mode variables */
.custom-date-picker-color[nm-theme="dark"] {
--nm-datepicker-primary-color: #06b47a;
}nmMarkWeekends: boolean
Used to enable the highlight of the weekends (the default highlight color is red)
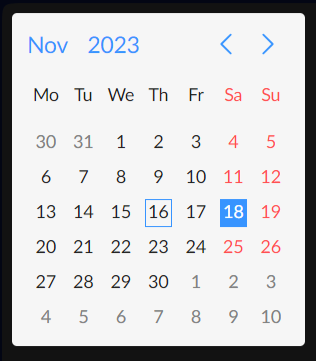
nmWeekendDisplayMethod: 'start' | 'end' | 'split'
Used to set the display method of weekend days (Saturday and Sunday).
By default the date picker uses the ‘end’ variation.
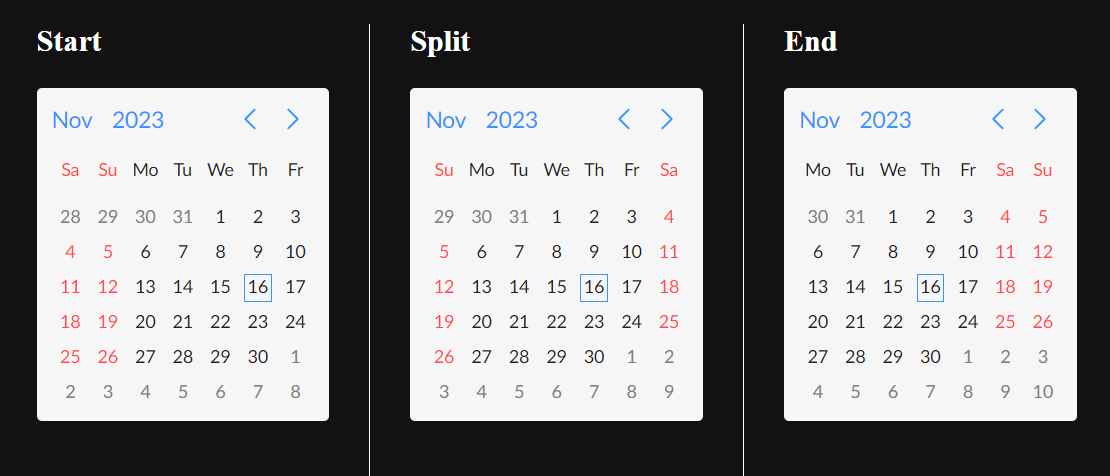
nmLanguage: NmLocalizationLanguageTypes;
type NmLocalizationLanguageTypes = "en" | "ru" | "am" | string;(*type NmLocalizationLanguageTypescan be imported from the library) Used to set the current locale used on the date picker. The library has in-build support for 3 languages and you can use them by passing the respective key to the [nmLanguage]:
- English (en) * used by default
- Russian (ru)
- Armenian (am)
You can also pass in a custom language selector (string), if you are using nmCustomLocalization to pass in a custom localization object.
nmCustomLocalization: NmLocalizationType
Used to pass in a custom localization object following the NmLocalizationType type
type NmLocalizationType = {
[key in NmLocalizationLanguageTypes]: {
WEEKDAY_NAMES_SHORT: string[];
MONTH_NAMES_SHORT: string[];
MONTH_NAMES: string[];
};
};*NmLocalizationType can be imported from the library
- WEEKDAY_NAMES_SHORT - used for the weekday names in 'date' mode
- MONTH_NAMES_SHORT - used for month names in 'month' mode
- MONTH_NAMES - used for displaying the selected month name in the date picker selector (display method 'dropdown')
public LOCALIZATION_FRENCH: NmLocalizationType = {
fr: {
WEEKDAY_NAMES_SHORT: ["dim", "lun", "mar", "mer", "jeu", "ven", "sam"],
MONTH_NAMES: [
"janvier",
"février",
"mars",
"avril",
"mai",
"juin",
"juillet",
"août",
"septembre",
"octobre",
"novembre",
"décembre",
],
MONTH_NAMES_SHORT: ["janv", "févr", "mars", "avr", "mai", "juin", "juil", "aout", "sept", "oct", "nov", "déc"],
},
};<nm-date-picker
[nmLanguage]="'fr'"
[nmCustomLocalization]="LOCALIZATION_FRENCH"
[nmTheme]="'light'"
[nmDisplayMethod]="'inline'"
[(ngModel)]="date"
></nm-date-picker>* If you use a key of an existing language settings (en | ru | am), you can overwrite the default values.
nmDisabledDates: (date: Date) => boolean
Accepts a callback function, that is applied to every date cell in the view
Receives the Date object of the cell, and must return a boolean value based on the evaluation that determines whether the cell is disabled or not.
private minDateValue: Date = new Date("2023.11.8"); // November 8, 2023
private maxDateValue: Date = new Date("2023.11.22"); // November 22, 2023
disabledDates: (date: Date) => boolean = (date: Date) => {
return date < this.minDateValue || date > this.maxDateValue;
};
// Dates before the minDateValue and dates after the maxDateValue will be disabledOutput
* When nmRangeSelection is active the date picker won't let you select date ranges that include disabled dates in between the range start and end dates. When selecting the start date the picker will disable all invalid options, leaving only the valid range end options. Upon selecting the end date the picker will revert back.
nmHighlightedDates: (date: Date, nmDateObject: NmDateInterface) => boolean
Accepts a callback function, that is applied to every date cell in the view.
Receives the Date object of the cell and the nmDate object, and must return a boolean value based on the evaluation that determines whether the cell should be highlighted or not.
private holidays: Date[] = [
new Date("12.31.2023"),
new Date("01.01.2023"),
new Date("01.02.2023"),
new Date("01.03.2023"),
new Date("01.04.2023"),
new Date("01.05.2023"),
new Date("01.06.2023"),
new Date("01.28.2023"),
new Date("03.08.2023"),
new Date("05.01.2023"),
new Date("05.09.2023"),
new Date("05.28.2023"),
new Date("05.28.2023"),
new Date("07.05.2023"),
new Date("09.21.2023"),
];
public datesHighlightFn: (date: Date) => boolean = (date: Date) => {
return !!this.holidays.find(
(holiday) => holiday.getMonth() === date.getMonth() && holiday.getDate() === date.getDate()
);
}To highlight a specific date in custom colors, you can use the customTextColor and customBackgroundColor properties of the nmDate object to set custom colors.
public datesHighlightCustomFn: (date: Date, nmDateObject: NmDateInterface) => boolean = (
date: Date,
nmDateObject: NmDateInterface
) => {
const isHoliday = !!this.holidays.find(
(holiday) => holiday.getMonth() === date.getMonth() && holiday.getDate() === date.getDate()
);
if (isHoliday) {
switch (date.getDate()) {
case 2:
nmDateObject.customTextColor = "#097255";
nmDateObject.customBackgroundColor = "#c8e5d0";
break;
case 3:
nmDateObject.customTextColor = "#800080";
nmDateObject.customBackgroundColor = "#ffc0cb";
break;
case 4:
nmDateObject.customTextColor = "#440ab8";
nmDateObject.customBackgroundColor = "#d3c8e5";
break;
case 5:
nmDateObject.customTextColor = "#ffffff";
nmDateObject.customBackgroundColor = "#50c8ff";
break;
}
}
return isHoliday;
};nmMinDate: Date | null
Used to set the lower limit of available, selectable dates.
Any date earlier than nmMinDate will be either disabled or not displayed at all (depends on the operation mode)
nmMaxDate: Date | null
Used to set the upper limit of available, selectable dates.
Any date later than nmMaxDate will be either disabled or not displayed at all (depends on the operation mode)
nmRangeSelection: boolean
A boolean value that activates the range selection mode.
* The component will output an array of 2 Dates, startDate and endDate. So you should bind to a [Date, Date] | null, if you are using nmRangeSelection.
* Available for all 3 operation modes.
* Not compatible with nmMultiDateSelect.
False - by default
nmMultiDateSelect: boolean
Activates the multi day selection mode, where you will be able to select multiple dates.
* The component will output an array of Dates. So you should bind to a Date[ ] | null, if you are using nmMultiDateSelect.
* Works with all 3 operation modes.
* Not compatible with nmRangeSelection.
False - by default
nmStatus: 'default' | 'warning' | 'error'
Used to pass in the date picker status.
* Works for all 3 operation modes and 2 display methods + in range and multi-date selection modes.
nmSelectorCustomLabel: string | null
Used to set a custom label for the picker selector in the 'dropdown' display mode.
By default the value is null, and the word 'Date' (in the specified locale) will be displayed.
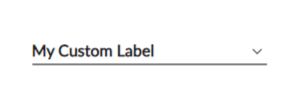
nmSelectorDateFormat: string | null
Pass the date format, that you want the selected date to be displayed in, in the default date picker selector.
Default value = null. Results in: date + month name in the set locale, + year
nmAllowClear: boolean
A boolean value that makes the clear icon available on the default date picker selector in the 'dropdown' display mode.
Disable if the picker needs to be non-nulluble.
By default is set to true
nmDropdownPosition: 'top' | 'bottom' | undefined
Explicitly sets the dropdown position of the picker in display mode 'dropdown'.
By default the value is undefined, and the picker determines the position automatically.
nmDatePicker is fully customizable. The idea is to have a date picker component that can be customized under any design, while keeping the usual and much needed date picker functionality. With the modular design you can choose to customize only s single section of the date picker, or all of it. Custom templates are passed into the component using Angular’s content projection. nmDatePicker is made up of 6 sections. To customize any of them you need to:
- Insert an
<ng-template>tag between the opening(<nm-date-picker>) and closing(</nm-date-picker>) tags, - Set the corresponding template reference, so that the component can recognize which section of the component the template is meant to replace,
- Use the template’s implicit variable to access the data, that the component will forward to the template, and construct a custom template. (you can name the variable anything you like)
<nm-date-picker class="custom-date-picker" [(ngModel)]="date">
<ng-template #nmCustomDayCellTpl let-day>
{{ day.date }}
.... your custom layout and styles
</ng-template>
</nm-date-picker>Examples of all customizable 6 sections will be viewed in detail with code examples. The combined result will be displayed at the end of the section.
Customizes the day cell in operation mode ‘date’. The template will be used inside of a loop, so on each step of the loop it will receive the nmDate object of the cell.
* You should take a look at the nmDate interface first, to learn about the possible options to apply custom css classes appropriately.
* If the hight of the cell = 0, (applying 'display:none' in the example with 'other-month' class) the component will assume that the section is hidden and will remove the click event listener from the parent, to prevent action handling when the user clicks the empty cell.
<ng-template #nmCustomDayCellTpl let-day>
<div
class="custom-day"
[class.other-month]="day.isNextMarker || day.isPrevMarker"
[class.selected]="day.isSelected"
[class.today]="day.isToday"
>
<span>{{ day.date | date : "d" }}</span>
</div>
</ng-template> .custom-date-picker {
--nm-datepicker-primary-color: #e91d62;
}
.custom-day {
width: 31px;
height: 30px;
border-radius: 50%;
display: flex;
align-items: center;
justify-content: center;
font-size: 14px;
}
.other-month {
display: none;
}
.today {
border: 1px solid var(--nm-datepicker-primary-color);
}
.selected {
background-color: var(--nm-datepicker-primary-color);
color: white;
}
.custom-week {
font-size: 12px;
}
.custom-month,
.custom-year {
border-radius: 4px;
width: 70px;
height: 25px;
margin: 13px 0;
display: flex;
align-items: center;
justify-content: center;
}
.custom-month__selected,
.custom-year__selected {
background-color: var(--nm-datepicker-primary-color);
color: white;
}
.custom-selector {
background-color: var(--nm-datepicker-primary-color);
border-radius: 8px;
color: white;
padding: 12px 20px;
width: 239px;
.year {
font-size: 16px;
}
.date {
margin-top: 4px;
font-size: 24px;
}
}
.custom-header {
width: 100%;
display: flex;
align-items: center;
justify-content: space-between;
.arrow-btn {
background-color: transparent;
border: none;
outline: none;
margin: 0;
padding: 0;
&:hover {
svg {
fill: var(--nm-datepicker-primary-color);
}
}
svg {
width: 30px;
height: 30px;
}
}
.text-btn {
font-size: 14px;
border: none;
outline: none;
padding: 0;
&:hover {
color: var(--nm-datepicker-primary-color);
}
}
}Customizes the weekday cell in operation mode ‘date’. The template will be used inside of a loop, so on each step of the loop it will receive the NmWeekday object of the cell.
* You should take a look at the NmWeekday interface first, to learn about the possible options to apply custom css classes appropriately.
<ng-template #nmCustomWeekCellTpl let-week>
<div class="custom-week">
<span>{{ week.name[0] }}</span>
</div>
</ng-template>Customizes the month cell in operation mode ‘month’. The template will be used inside of a loop, so on each step of the loop it will receive the nmDate object of the cell.
<ng-template #nmCustomMonthCellTpl let-month>
<div class="custom-month" [class.custom-month__selected]="month.isSelected">
{{ month.monthName }}
</div>
</ng-template>Customizes the year cell in operation mode ‘year’. The template will be used inside of a loop, so on each step of the loop it will receive the nmDate object of the cell.
<ng-template #nmCustomYearCellTpl let-year>
<div class="custom-year" [class.custom-year__selected]="year.isSelected">
{{ year.date | date : "yyyy" }}
</div>
</ng-template>Customizes the header of the date picker. The template receives an object of NmHeaderActionsGroup interface. Includes the 4 actions used in the header.
<ng-template #nmCustomHeaderTpl let-nmHeaderActions>
<div class="custom-header" *ngIf="nmHeaderActions">
<button
class="arrow-btn"
[disabled]="nmHeaderActions.prevAction.disabled"
(click)="nmHeaderActions.prevAction.onClick()"
>
<svg xmlns="http://www.w3.org/2000/svg" viewBox="0 0 24 24" id="chevron-left-arrow">
<g data-name="16">
<rect width="24" height="24" fill="none"></rect>
<path
d="M14.16,14.72a.75.75,0,0,1,0,1.06.76.76,0,0,1-1.07,0L9.84,12.53a.75.75,0,0,1,0-1.06l3.25-3.25a.77.77,0,0,1,1.07,0,.75.75,0,0,1,0,1.06L11.44,12Z"
></path>
</g>
</svg>
</button>
<div class="date">
<button
class="text-btn"
[disabled]="nmHeaderActions.monthAction.disabled"
(click)="nmHeaderActions.monthAction.onClick()"
>
{{ nmHeaderActions.monthAction.pickerDisplayDate | date : "MMMM" }} </button
>
<button
class="text-btn"
[disabled]="nmHeaderActions.yearAction.disabled"
(click)="nmHeaderActions.yearAction.onClick()"
>
{{ nmHeaderActions.yearAction.pickerDisplayDate | date : "yyyy" }}
</button>
</div>
<button
class="arrow-btn"
[disabled]="nmHeaderActions.nextAction.disabled"
(click)="nmHeaderActions.nextAction.onClick()"
>
<svg xmlns="http://www.w3.org/2000/svg" viewBox="0 0 24 24" id="chevron-right-arrow">
<g data-name="17">
<rect width="24" height="24" fill="none" transform="rotate(180 12 12)"></rect>
<path
d="M9.84,14.72A.75.75,0,0,0,10.38,16a.74.74,0,0,0,.53-.22l3.25-3.25a.75.75,0,0,0,0-1.06L10.91,8.22a.77.77,0,0,0-1.07,0,.75.75,0,0,0,0,1.06L12.56,12Z"
></path>
</g>
</svg>
</button>
</div>
</ng-template>Customizes the selector of the date picker in 'dropdown' display mode. The template receives the selected date. Depending on the picker (default | range selector | multi-date selector) the interface of the date will vary.
- default:
Date | null - range selector:
[Date | null, Date | null] - multi-date selector:
Date[]
<ng-template #nmCustomSelectorTpl let-selectorDate>
<div class="custom-selector">
<div class="year">{{ selectorDate | date : "yyyy" }}</div>
<div class="date">{{ selectorDate | date : "MMMM dd" }}</div>
</div>
</ng-template>interface NmDateInterface {
date: Date; // date value of the cell
isPrevMarker: boolean; // is true if the date belongs in the previous month (works for 'year' mode as well)
isNextMarker: boolean; // is true if the date belongs in the next month
disabled: boolean; // true when the date is disabled
isToday: boolean; // true if the date value equals to today's
isSelected: boolean; // true when the date is selected
isWeekend: boolean; // true when the date is a weekend
isHighlighted: boolean; // true when highlighted
monthName?: string; // the name of the month cell. Used during operation mode 'month'
customTextColor: string | undefined; // custom text color of the cell
customBackgroundColor: string | undefined; // custom background color of the cell
}interface NmWeekdayInterface {
name: string; // the name of the weekday
index: number; // the 0 based index of the weekday
isWeekend: boolean; // bolean value that indicates if a weekday is a weekend
}interface NmHeaderActionsGroup {
nextAction: NmHeaderAction; // arrow action right
prevAction: NmHeaderAction; // arrow action left
monthAction: NmHeaderAction; // switch to months action
yearAction: NmHeaderAction; // switch to years action
}
interface NmHeaderAction {
pickerDisplayDate: Date; // the date of the current view. Used to set the value of the current month/year
disabled: boolean; // disabled attribute of the action
onClick: () => void; // the callback function executed by the action.
clickObserver$: ReplaySubject<number>; // A subject that is triggered on click
}If you need to follow certain actions in the date picker, you can access the publicly available NmActionNotifierService.
* Each instance of the nm-date-picker has its own NmActionNotifierService. So first you need to access the date picker you need.
<nm-date-picker #customNmDatePicker></nm-date-picker> @ViewChild("customNmDatePicker") customNmDatePicker!: NmDatePickerComponent;
ngAfterViewInit(): void {
this.customNmDatePicker.nmActionNotifierService.nmDropdownOpenEvent$.subscribe(() => console.log('open'));
this.customNmDatePicker.nmActionNotifierService.nmDropdownCloseEvent$.subscribe(() => console.log('close'));
this.customNmDatePicker.nmActionNotifierService.nmNextActionTriggered$.subscribe(() => console.log('next'));
this.customNmDatePicker.nmActionNotifierService.nmPrevActionTriggered$.subscribe(() => console.log('prev'));
this.customNmDatePicker.nmActionNotifierService.nmPickerCurrentMode$.subscribe((mode) => console.log('Mode: ' + mode));
this.customNmDatePicker.nmActionNotifierService.nmClearActionTriggered$.subscribe(() => console.log('clear'));
}🌟 Angela Orujyan for helping with manual testing