node-red-contrib-mi-devices
This module contains the following nodes to provide easy integration of the Xiaomi devices into node-red. This module is a fork of Harald Rietman module, node-red-contrib-xiaomi-devices
The following devices are currently supported:
- Temperature/humidity sensor
- Aqara temperature/humidity/pressure sensor
- Magnet switch
- Aqara window/door sensor
- Button switch
- Aqara smart wireless switch
- Motion sensor
- Power plug (zigbee)
- Power plug (wifi)
- Yeelight White (mono)
- Yeelight RGB
Preperation
To interact with the gateway, you need to enable the developer mode, aka LAN mode in the gateway (see below).
To control the Wifi-Plug, extensive use is made of the miio library created by Andreas Holstenson. Make sure to check his page for compatible devices.
Install
npm install node-red-contrib-mi-devices
Usage
From the Xiaomi configurator screen add your different devices by selecting the type of device and a readable description. The readable discription is used on the different edit screen of the nodes to easily select the device you associate to the node.
Note that the Wifi power plug is not configured through the configurator as it is not connected to the gateway.
The Xiaomi configurator screen with ease of use to configure your different devices.
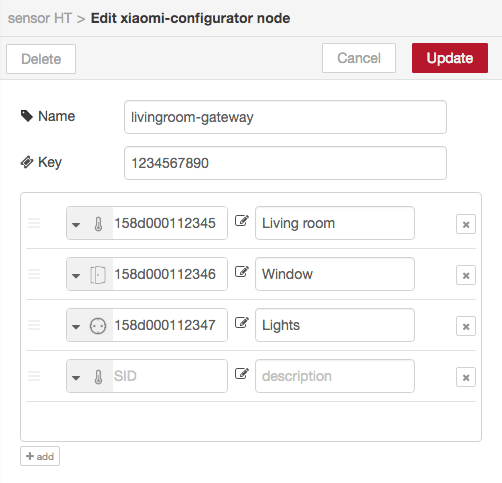
Tip: use the configurator from the side-panel (hamburger menu, configuration nodes) to manage your devices. Node-red doesn't update underlying edit screens if the configuration panel is opened / closed from the edit node screen. (If you do, you need to first close the edit node screen and reopen it by double-clicking the node you want to edit the properties for.)
How to use different nodes
Here an example of how to use the different nodes (screenshot of importable flows-overview.json):
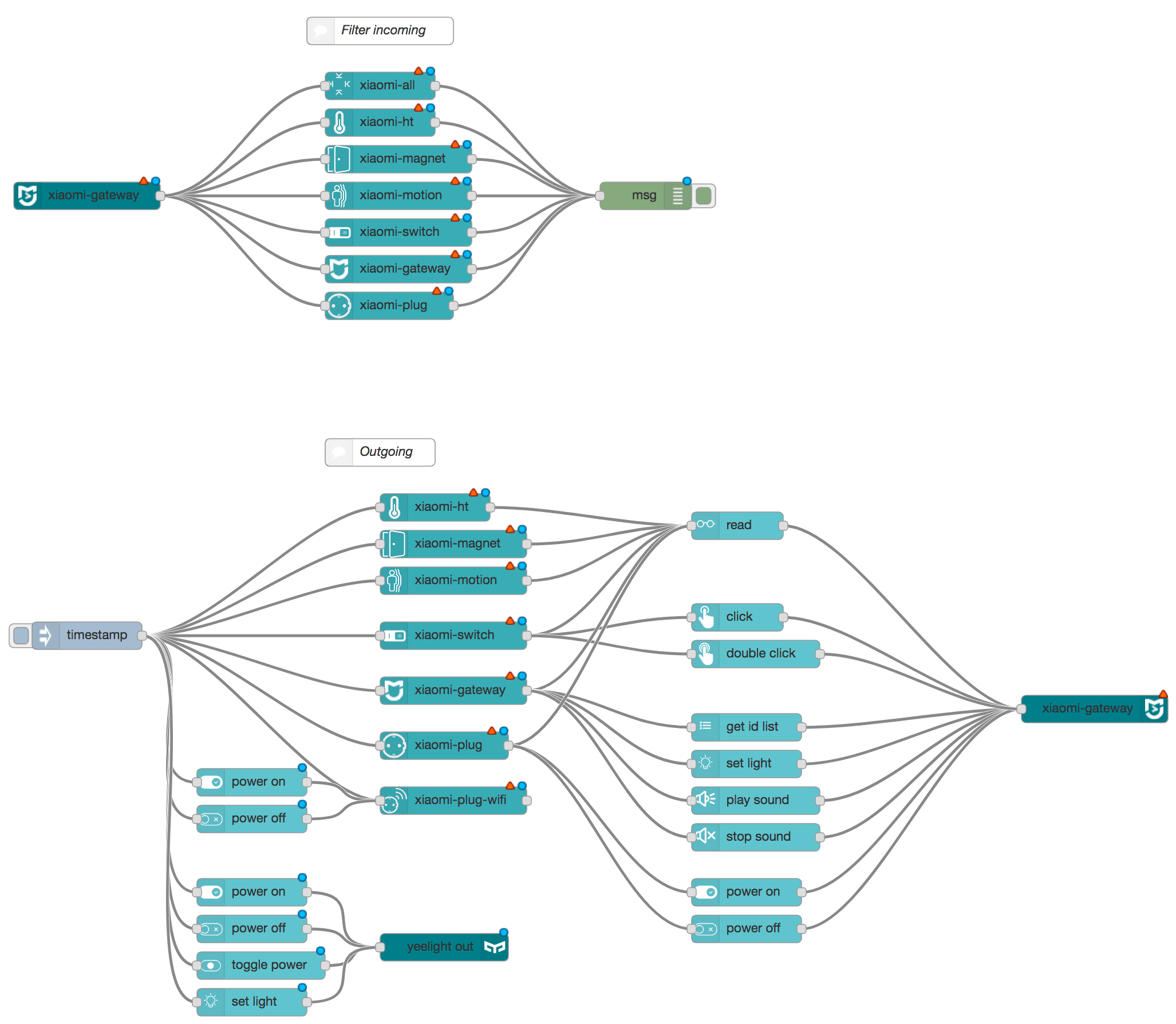
Sample flows
Here are different flow (screenshot of importable flows-sample.json):
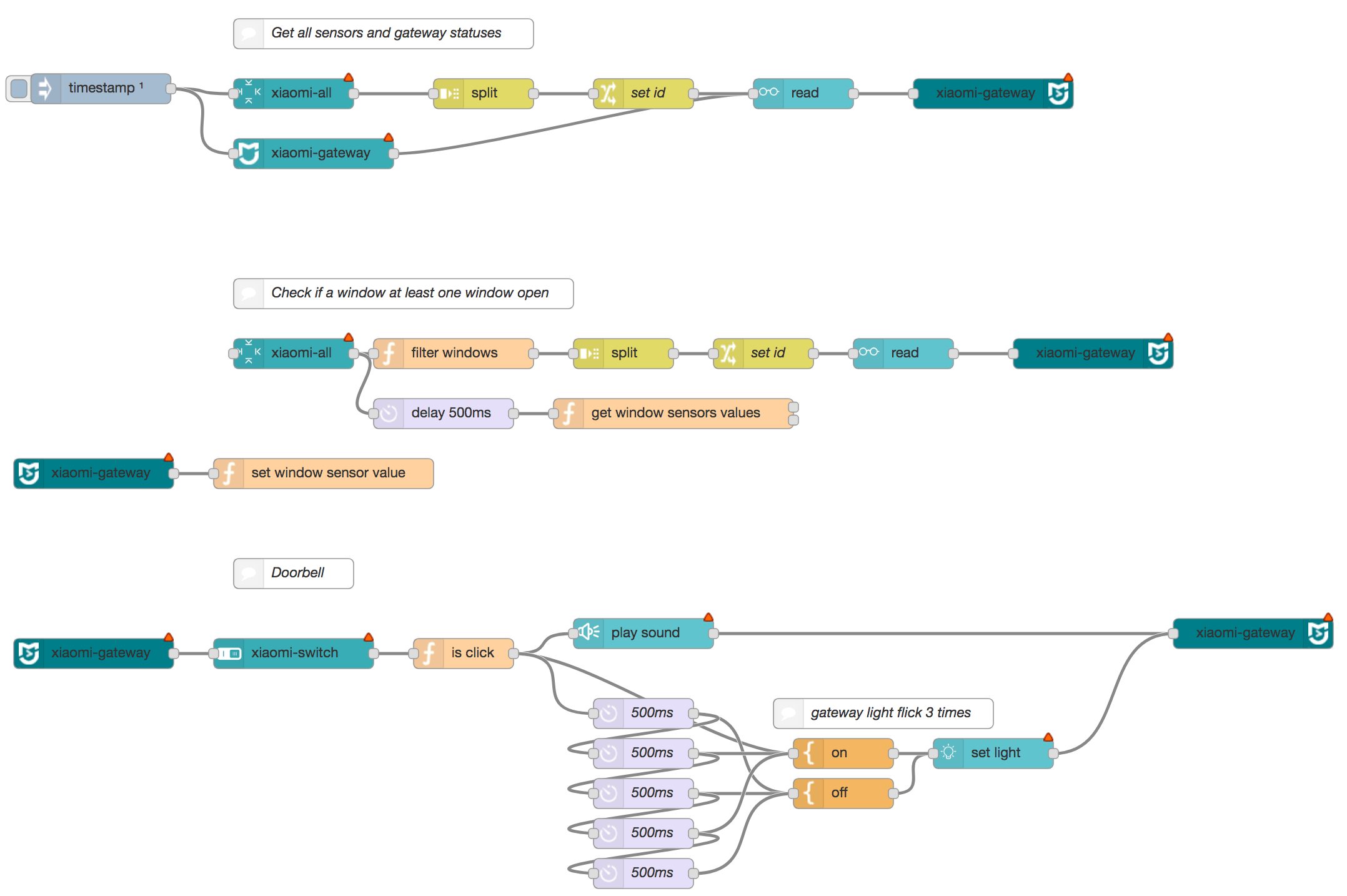
Interpreting payload.msg
The following is an (incomplete) summary of interpreting payload.msg output from the mi-devices nodes
payload.msg.cmd
When utilising a gateway, device and debug node, you will see the following property of msg.payload.cmd along with a number of possible values:
- cmd: 'read' - this is the result generated from a flow that utilises the 'read' node. (see 'outgoing' example above. The result of the 'xiaomi-ht' device connected to the 'read' node, will be output from the xiaomi-gateway incoming node, with a property of 'cmd' and value 'read'). Using a read node is the best way to obtain up to date values.
- cmd: 'report' - is a result of a direct change in status of a device, for example the opening or closing of a magnet sensor, or a change in temperature.
- cmd: 'heartbeat' - If the device is the gateway, then a heartbeat cmd will be sent every 10 seconds. If it is a sub-device, then plug-in devices (such as sockets and aircon helpers) will send a heartbeat every 10 minutes, other devices that sleep (e.g. zigbee devices), will send a heartbeat message every 60 minutes. If a device's current status is lost, a heartbeat message may be used to remedy the issue.
- cmd 'write' - used to change the state of a Smart Socket
Enable LAN mode
Gateway
- Install MiHome App
- Make sure you set your region to: Mainland China under settings -> Locale - required for the moment. Mainland China and language can set on English.
- Select your Gateway in Mi Home
- Then click the 3 dots at the top right of the screen
- Then click on about
- Tap under Tutorial menu (on the blank part) repeatedly
- You should see now 3 extra options listed in Chinese until you did now enable the developer mode (like the first screenshot below, if not try all steps again!)
- Choose the second new option
- Then tap the first toggle switch to enable LAN functions. Note down the password (
A4D81977ED8A4177in the second screenshot) - Make sure you hit the OK button (to the right of the cancel button) to save your changes
If you change here something, you lose your password!
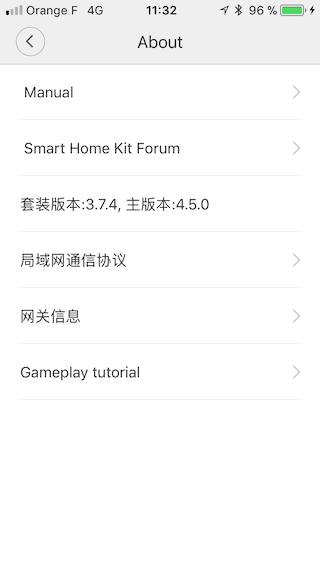
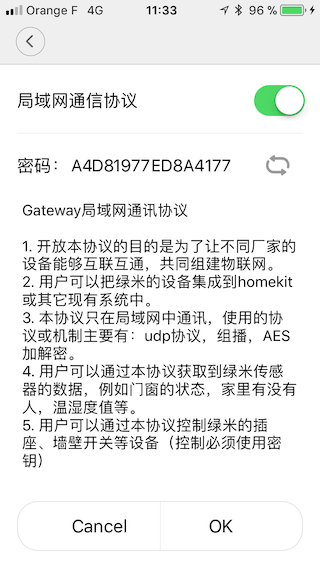
Yeelight
- Install Yeelight App
- Select your Yeelight in Mi Home
- Then click the third icon at the bottom of the screen
- Then click on the lightning icon "LAN control"
- In the new panel, toggle the switch to "on"
The lightning icon should be underline un yellow.
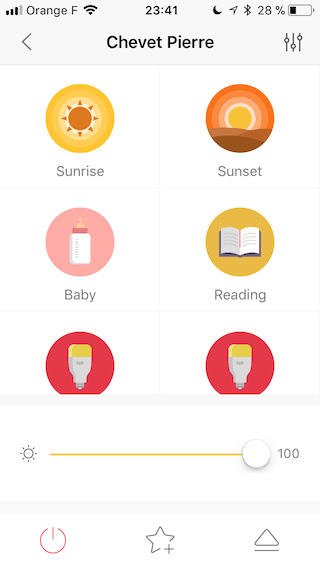
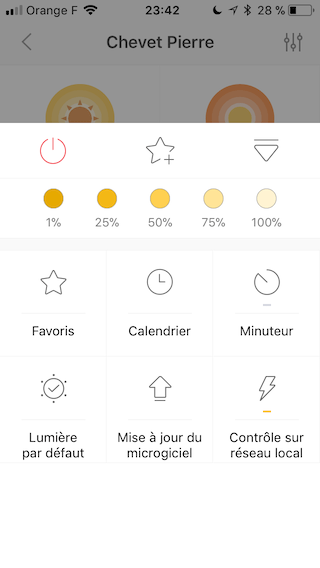
Sources
- Harald Rietman node-red module
- Domoticz Instructions
- louisZl Gateway Local API
- Domoticz Gateway Code
- Node-red UDP nodes
- Yeelight specs