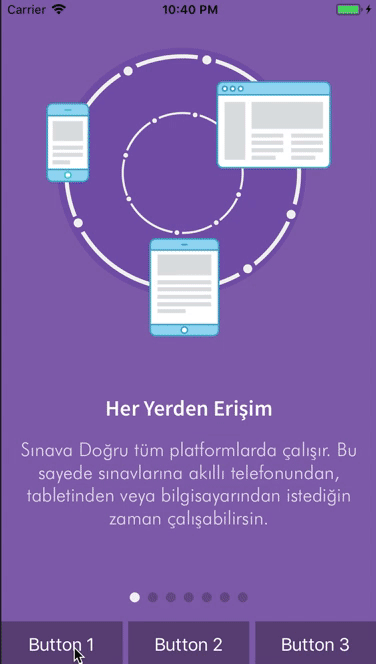react-native-app-intro-slider
Easy-to-use yet very configurable app introduction slider/swiper
npm i react-native-app-intro-slider --save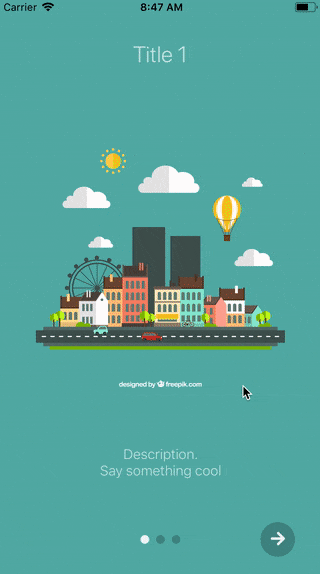 |
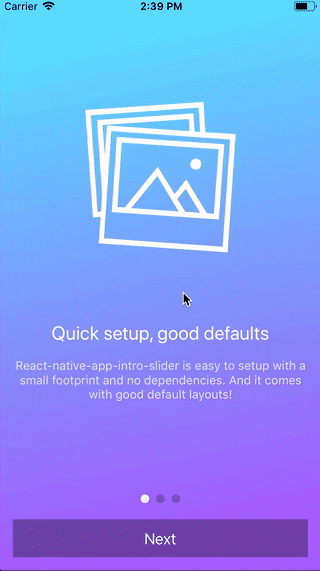 |
Table of contents
Usage
Basic example
| No configuration | showSkipButton |
bottomButton and showSkipButton
|
|---|---|---|
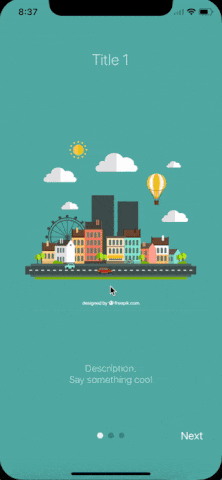 |
 |
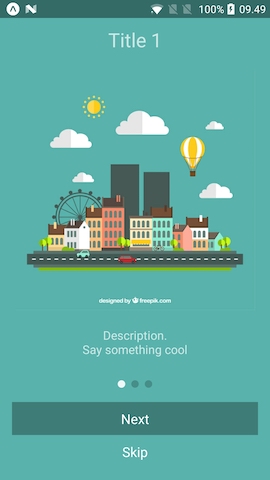 |
import React from 'react';
import { StyleSheet } from 'react-native';
import AppIntroSlider from 'react-native-app-intro-slider';
const styles = StyleSheet.create({
image: {
width: 320,
height: 320,
}
});
const slides = [
{
key: 'somethun',
title: 'Title 1',
text: 'Description.\nSay something cool',
image: require('./assets/1.jpg'),
imageStyle: styles.image,
backgroundColor: '#59b2ab',
},
{
key: 'somethun-dos',
title: 'Title 2',
text: 'Other cool stuff',
image: require('./assets/2.jpg'),
imageStyle: styles.image,
backgroundColor: '#febe29',
},
{
key: 'somethun1',
title: 'Rocket guy',
text: 'I\'m already out of descriptions\n\nLorem ipsum bla bla bla',
image: require('./assets/3.jpg'),
imageStyle: styles.image,
backgroundColor: '#22bcb5',
}
];
export default class App extends React.Component {
this.state = {
showRealApp: false
}
_onDone = () => {
// User finished the introduction. Show real app through
// navigation or simply by controlling state
this.setState({ showRealApp: true });
}
render() {
if (this.state.showRealApp) {
return <App />;
} else {
return <AppIntroSlider slides={slides} onDone={this._onDone}/>;
}
}
}Configuring buttons
import React from 'react';
import { Ionicons } from '@expo/vector-icons';
import { StyleSheet, View } from 'react-native';
import AppIntroSlider from 'react-native-app-intro-slider';
const styles = StyleSheet.create({
buttonCircle: {
width: 40,
height: 40,
backgroundColor: 'rgba(0, 0, 0, .2)',
borderRadius: 20,
justifyContent: 'center',
alignItems: 'center',
},
image: {
width: 320,
height: 320,
}
});
// slides = [...]
export default class App extends React.Component {
_renderNextButton = () => {
return (
<View style={styles.buttonCircle}>
<Ionicons
name="md-arrow-round-forward"
color="rgba(255, 255, 255, .9)"
size={24}
style={{ backgroundColor: 'transparent' }}
/>
</View>
);
}
_renderDoneButton = () => {
return (
<View style={styles.buttonCircle}>
<Ionicons
name="md-checkmark"
color="rgba(255, 255, 255, .9)"
size={24}
style={{ backgroundColor: 'transparent' }}
/>
</View>
);
}
render() {
return (
<AppIntroSlider
slides={slides}
renderDoneButton={this._renderDoneButton}
renderNextButton={this._renderNextButton}
/>
);
}
}Configuring custom buttons for every single slide
import React from 'react';
import { Ionicons } from '@expo/vector-icons';
import { StyleSheet, View } from 'react-native';
import AppIntroSlider from 'react-native-app-intro-slider';
const styles = StyleSheet.create({
image: {
width: 320,
height: 320,
}
});
const slides = [
{
key: 'somethun',
title: 'Quick setup, good defaults',
text: 'React-native-app-intro-slider is easy to setup with a small footprint and no dependencies. And it comes with good default layouts!',
icon: 'ios-images-outline',
colors: ['#63E2FF', '#B066FE'],
buttons: [
{
platform: 'ios',
title: 'Slide Button 1',
onPress: () => console.log('somethun custom button 1'),
containerStyle: {{ height: 44 }},
buttonTextStyle: {{ color: '#000' }}
},
{
platform: 'android',
title: 'Slide Button 2',
onPress: () => console.log('somethun custom button 2'),
containerStyle: {{ height: 44 }},
buttonTextStyle: {{ color: '#000' }}
},
{
platform: 'both',
title: 'Slide Button 3',
onPress: () => console.log('somethun custom button 3'),
containerStyle: {{ height: 44 }},
buttonTextStyle: {{ color: '#000' }}
},
],
},
{
key: 'somethun1',
title: 'Super customizable',
text: 'The component is also super customizable, so you can adapt it to cover your needs and wants.',
icon: 'ios-options-outline',
colors: ['#A3A1FF', '#3A3897'],
},
{
key: 'somethun2',
title: 'No need to buy me beer',
text: 'Usage is all free',
icon: 'ios-beer-outline',
colors: ['#29ABE2', '#4F00BC'],
buttons: [
{
title: 'Slide Button 3',
onPress: () => console.log('somethun2 custom button 1'),
containerStyle: {{ height: 44 }},
buttonTextStyle: {{ color: '#000' }}
},
{
title: 'Slide Button 4',
onPress: () => console.log('somethun2 custom button 2'),
containerStyle: {{ height: 44 }},
buttonTextStyle: {{ color: '#000' }}
},
],
},
]
export default class App extends React.Component {
render() {
return (
<AppIntroSlider
slides={slides}
useSlideButtons
disableBottomButtonMargin
/>
);
}
}Custom slide layout
import React from 'react';
import { Ionicons } from '@expo/vector-icons';
import { StyleSheet, View, Text, Image } from 'react-native';
import { LinearGradient } from 'expo';
import AppIntroSlider from 'react-native-app-intro-slider';
const styles = StyleSheet.create({
mainContent: {
flex: 1,
alignItems: 'center',
justifyContent: 'space-around',
},
image: {
width: 320,
height: 320,
},
text: {
color: 'rgba(255, 255, 255, 0.8)',
backgroundColor: 'transparent',
textAlign: 'center',
paddingHorizontal: 16,
},
title: {
fontSize: 22,
color: 'white',
backgroundColor: 'transparent',
textAlign: 'center',
marginBottom: 16,
}
});
const slides = [
{
key: 'somethun',
title: 'Quick setup, good defaults',
text: 'React-native-app-intro-slider is easy to setup with a small footprint and no dependencies. And it comes with good default layouts!',
icon: 'ios-images-outline',
colors: ['#63E2FF', '#B066FE'],
},
{
key: 'somethun1',
title: 'Super customizable',
text: 'The component is also super customizable, so you can adapt it to cover your needs and wants.',
icon: 'ios-options-outline',
colors: ['#A3A1FF', '#3A3897'],
},
{
key: 'somethun2',
title: 'No need to buy me beer',
text: 'Usage is all free',
icon: 'ios-beer-outline',
colors: ['#29ABE2', '#4F00BC'],
},
];
export default class App extends React.Component {
_renderItem = props => (
<LinearGradient
style={[styles.mainContent, {
paddingTop: props.topSpacer,
paddingBottom: props.bottomSpacer,
width: props.width,
height: props.height,
}]}
colors={props.colors}
start={{x: 0, y: .1}} end={{x: .1, y: 1}}
>
<Ionicons style={{ backgroundColor: 'transparent' }} name={props.icon} size={200} color="white" />
<View>
<Text style={styles.title}>{props.title}</Text>
<Text style={styles.text}>{props.text}</Text>
</View>
</LinearGradient>
);
render() {
return (
<AppIntroSlider
slides={slides}
renderItem={this._renderItem}
bottomButton
/>
);
}
}Here a custom renderItem is supplied and the bottomButton-props has been set to true. Notice how the setup of slides has been configured to support icons and gradient backgrounds.
Props and options
The component extends FlatList so all FlatList-props are valid.
Configure looks
| Name | Type | Default | Description |
|---|---|---|---|
| skipLabel | string |
Skip |
Custom label for Skip button |
| doneLabel | string |
Done |
Custom label for Done button |
| nextLabel | string |
Next |
Custom label for Next button |
| prevLabel | string |
Back |
Custom label for Prev button |
| bottomButton | boolean |
false |
Enable to show a full-width button under pagination |
| useSlideButtons | boolean |
false |
Enable to use custom buttons for every single slide |
| disableBottomButtonMargin | boolean |
false |
Enable to remove the margin from the bottom of slide for the buttons |
| buttonStyle | style |
null |
Styling of outer button component |
| buttonTextStyle | style |
null |
Styling of button text component |
| dotStyle | style |
{backgroundColor: 'rgba(0, 0, 0, .2)'} | Style of inactive pagination dots |
| activeDotStyle | style |
{backgroundColor: 'rgba(255, 255, 255, .9)'} | Style of active pagination dot |
| hidePagination | boolean |
false |
Enable to hide the pagination |
| renderNextButton | function |
renders a Text-component | Use to supply your own next button |
| renderPrevButton | function |
renders a Text-component | Use to supply your own prev button |
| renderDoneButton | function |
renders a Text-component | Use to supply your own done button |
| renderSkipButton | function |
renders a Text-component | Use to supply your own skip button |
| renderItem | function |
renders DefaultSlide
|
Function returning a slide. The function is passed the slide object as wells as { topSpacer: Number, bottomSpacer: Number }. These show the "safe-space" where other UI is not interfering - take a look at DefaultSlide.js too see how they are set up. |
Configure behavior
| Name | Type | Default | Description |
|---|---|---|---|
| slides | object |
No default, required | An array of slide-objects |
| showSkipButton | boolean |
false |
Enable to show a skip button to the left of pagination dots. When bottomButton == true the skip button is a small text under the full-width next button |
| showPrevButton | boolean |
false |
Enable to show a previous button. If showSkipButton is true, the skip button will be displayed on the first page and prev button on subsequent one |
| hideNextButton | boolean |
false |
Enable to hide the next button |
| hideDoneButton | boolean |
false |
Enable to hide the done button |
| onSlideChange | function |
void |
Called when user goes changes slide (by swiping or pressing next/prev). Function called with arguments index: number, lastIndex: number
|
| onDone | function |
void |
Called when user ends the introduction by pressing the done button |
| onSkip | function |
void |
Called when user presses the skip button |
slide object
Each slide object should contain at least a unique key. If you use the default layouts your object should furthermore contain:
| Name | Type | Note |
|---|---|---|
| title | string |
The title |
| titleStyle |
Style-prop |
Styling for the title (e.g color, fontSize) |
| text | string |
Main text of slide |
| textStyle |
Style-prop |
Styling for the text (e.g color, fontSize) |
| image |
Image-source prop |
Slide image |
| imageStyle |
Style-prop |
Styling for the image (e.g. size) |
| backgroundColor | string |
Slide background color |
| buttons | array |
Custom slide buttons. (e.g. buttons: [{ title: 'Button 1', onPress: () => console.log('button 1 clicked') }]) |
slide buttons array of object
| Name | Type | Default | Note |
|---|---|---|---|
| title | string |
No default, required | The button title |
| platform | string |
both |
On which platform the button will be displayed. ios - android - both
|
| onPress | function |
void |
Called when user presses |
| containerStyle |
Style-prop |
null |
Styling for the button container (e.g. height) |
| buttonTextStyle |
Style-prop |
null |
Styling for the button text (e.g. color) |
If you use a custom renderItem-method you can design your slide objects as you see fit.
Example
You can run the example Expo-app by cloning the repo:
git clone https://github.com/abdullahceylan/react-native-app-intro-slider.git
cd react-native-app-intro-slider/Example
yarn
yarn start