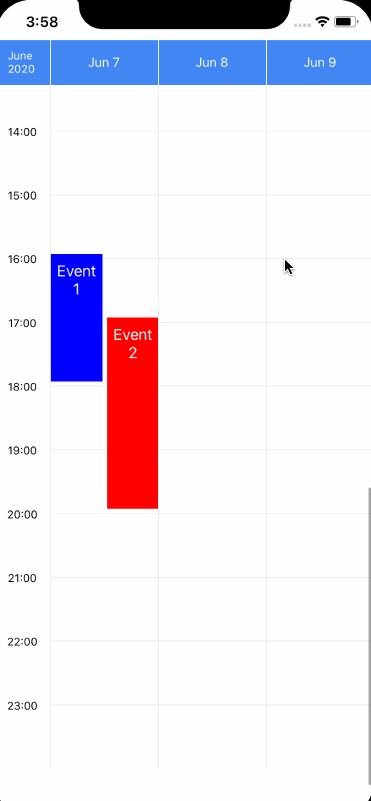react-native-schedule-week-view
The week view component for react-native.
Key features
- Supported in Android and iOS
- Many user interactions supported: drag and drop events, swipe through pages, event press and long-press, grid press and long-press
- Customizable styles
- Multiple locale support
Installation
npm install --save react-native-schedule-week-view
or
yarn add react-native-schedule-week-view
Requires react-native 0.59 or above (from react-native-schedule-week-view >= 0.7.0)
Basic usage
import WeekView from 'react-native-schedule-week-view';
const myEvents = [
{
id: 1,
description: 'Event',
startDate: new Date(2021, 3, 15, 12, 0),
endDate: new Date(2021, 3, 15, 12, 30),
color: 'blue',
// ... more properties if needed,
},
// More events...
];
const MyComponent = () => (
<WeekView
events={myEvents}
selectedDate={new Date(2021, 3, 15)}
numberOfDays={7}
/>
);Full API
Props
| Name | Type | Default | Description |
|---|---|---|---|
events |
Array | required | Events to display, in Event Item format (see below). |
selectedDate |
Date | required | Date to show the week-view in the first render. Note: changing this prop after the first render will not have any effect in the week-view; to actually move the week-view, use the goToDate() method, see below. |
numberOfDays |
Number, one of 1, 3, 5, 7
|
required | Number of days to show in the week-view. |
| Gesture interactions |
|||
onEventPress |
Function: (event) => {}
|
null |
Callback when an event item is pressed, receives the event-item pressed: (event) => {}. |
onEventLongPress |
Function: (event) => {}
|
null |
Callback when an event item is long pressed, same signature as onEventPress. |
onSwipeNext |
Function: (date) => {}
|
null |
Callback when week-view is swiped to next week/days, receives new date shown. |
onSwipePrev |
Function: (date) => {}
|
null |
Callback when week-view is swiped to previous week/days, same signature as onSwipeNext. |
onGridClick |
Function: (pressEvent, startHour, date) => {}
|
null |
Callback when the grid view is pressed. Arguments: pressEvent: object passed by the TouchableWithoutFeedback.onPress() method (not an event item); startHour: Number, hour pressed; date Date, date object indicating day and time pressed with precision up to seconds. Note: startHour is redundant (can be extracted from date), but is kept for backward-compatibility. |
onGridLongPress |
Function: (pressEvent, startHour, date) => {}
|
null |
Callback when the grid view is long-pressed. Same signature as onGridClick
|
onDragEvent |
Function: (event, newStartDate, newEndDate) => update DB
|
null |
Callback when an event item is dragged to another position. Arguments: event: event-item moved, and the newStartDate and newEndDate are Date objects with day and hour of the new position (precision up to minutes). With this callback you must trigger an update on the events prop (i.e. update your DB), with the updated information from the event.
|
onDayPress |
Function: (date, formattedDate) => {}
|
null |
Callback when a day from the header is pressed. |
onMonthPress |
Function: (date, formattedDate) => {}
|
null |
Callback when the month at the top left (title) is pressed. |
| Week-view customizations |
|||
startHour |
Number |
8 (8 am) |
Vertical position of the week-view in the first render (vertically in the agenda). |
initialHour |
Number |
3600 (6 am) in minutes |
Send the time in minutes so it can start as per the sent. For example, if you send 3600 it will show 6 hours. Vertical position of the week-view in the first render (vertically in the agenda). |
finalHour |
Number |
23 (23 am) in hour |
Vertical position of the week-view in the first render (vertically in the agenda). |
weekStartsOn |
Number |
1 (Monday) |
First day of the week, i.e. day to show at the left of the week-view (0 is Sunday, 1 is Monday, and so on). Only useful when numberOfDays === 7 or fixedHorizontally is true. |
showTitle |
Boolean | true |
Show or hide the selected month and year in the top-left corner (a.k.a the title). |
hoursInDisplay |
Number | 6 |
Amount of hours to display vertically in the agenda. Increasing this number will make the events look smaller. |
timeStep |
Number |
60 (minutes) |
Number of minutes to use as step in the time labels at the left. Increasing this number will increase the vertical space between grid lines. |
formatDateHeader |
String |
"MMM D" (e.g. "Apr 3") |
Formatter for dates in the header. See all formatters in momentjs. |
formatTimeLabel |
String |
"H:mm" (24 hours) |
Formatter for the time labels at the left. Other examples, AM/PM: "h:mm A" or "h:mm a" for lowercase. See all formatters in momentjs. |
EventComponent |
ReactComponent | Text |
Custom component rendered inside an event. By default, is a Text with the event.description. See sub-section below for details on the component. |
TodayHeaderComponent |
ReactComponent | null |
Custom component to highlight today in the header (by default, today looks the same than every day). See details in sub-section below |
showNowLine |
Boolean | false |
If true, displays a line indicating the time right now. |
nowLineColor |
String | red (#E53935) |
Color used for the now-line. |
fixedHorizontally |
Boolean | false |
If true, the component can be used to display a single fixed week. See example in sub-section below. |
isRefreshing |
Boolean | false |
When true, the week-view will show an <ActivityIndicator /> in the middle of the grid. |
RefreshComponent |
ReactComponent | ActivityIndicator |
Custom component used when isRefreshing is true. See example below. |
locale |
String | "en" |
Locale for the dates (e.g. header). There's an addLocale() function to add customized locale, see below. |
rightToLeft |
Boolean | false |
If true, render older days to the right and more recent days to the left. |
| Style props |
|||
headerStyle |
Object | - | Custom styles for header container. Example: { backgroundColor: '#4286f4', color: '#fff', borderColor: '#fff' }
|
headerTextStyle |
Object | - | Custom styles for text inside header. Applied to day names and month name (i.e. title) |
hourTextStyle |
Object | - | Custom styles for text displaying hours at the left. |
eventContainerStyle |
Object | - | Custom styles for each event item container. Note: the background color and (absolute) positioning are already set. |
| Grid lines props |
|||
gridRowStyle |
Object |
width: 1, color: grey (#E9EDF0)
|
Prop to customize width and color of horizontal lines, provide: { borderTopWidth: <width>, borderColor: <color> }
|
gridColumnStyle |
Object | same as above | Prop to customize width and color of vertical lines, provide: { borderLeftWidth: <width>, borderColor: <color> }
|
| Other props (patch RN bugs) |
|||
prependMostRecent |
Boolean | false |
If true, the horizontal prepending is done in the most recent dates when scrolling. |
Event Item
{
id: 1,
description: 'Event',
startDate: new Date(2021, 3, 15, 12, 0),
endDate: new Date(2021, 3, 15, 12, 30),
color: 'blue',
// ... more properties if needed,
}Methods
To use the component methods save a reference to it:
<WeekView
// ... other props
ref={(ref) => { this.weekViewRef = ref; }}
/>-
goToDate(date, animated = true): the component navigates to a custom date. Note: if the target date has not been rendered before, there may be a delay on the animation. -
goToNextPage(animated = true): the component navigates to the next page (to the future). Note: ifprependMostRecentistrue, and the component is near the last page rendered, there may be a delay on the animation. -
goToPrevPage(animated = true): the component navigates to the previous page (to the past). Note: ifprependMostRecentisfalse(the default), and the component is near the first page rendered, there may be a delay on the animation.
Custom EventComponent
The custom component will be rendered inside a TouchableOpacity, which has the background color set to event.color, and is placed with absolute position in the grid. The component receives two props:
-
event(Event) - Event item as described before. -
position: (Object) - object containingtop,left,heightandwidthvalues in pixels.
For example, to display an icon inside each event, such as a react-native-elements Icon:
const MyEventComponent = ({ event, position }) => (
<Icon
name={event.iconName}
type={event.iconType}
color={event.color}
size={position.height}
/>
);
<WeekView
// ... other props
EventComponent={MyEventComponent}
/>Custom TodayComponent
Use this prop to highlight today in the header, by rendering it differently from the other days. The component TodayHeaderComponent receives these props:
-
date(moment Date) - moment date object containing today's date. -
formattedDate(String) - day formatted according toformatDateHeader, e.g."Mon 3". -
textStyle(Object) - text style used for every day.
For example, to highlight today with a bold font:
const MyTodayComponent = ({ formattedDate, textStyle }) => (
<Text style={[textStyle, { fontWeight: 'bold' }]}>{formattedDate}</Text>
);
<WeekView
// ... other props
TodayHeaderComponent={MyTodayComponent}
/>Locales customization
There's a addLocale function to add customized locale for the component. The component depends on momentjs, you can refer to https://momentjs.com/docs/#/customization/ for more information.
Example:
export WeekView, { addLocale } from 'react-native-schedule-week-view';
// add customized localed before using locale prop.
addLocale('fr', {
months: 'janvier_février_mars_avril_mai_juin_juillet_août_septembre_octobre_novembre_décembre'.split('_'),
monthsShort: 'janv._févr._mars_avr._mai_juin_juil._août_sept._oct._nov._déc.'.split('_'),
weekdays: 'dimanche_lundi_mardi_mercredi_jeudi_vendredi_samedi'.split('_'),
weekdaysShort: 'dim._lun._mar._mer._jeu._ven._sam.'.split('_'),
});Custom RefreshComponent
-
RefreshComponentis a ReactComponent that receives astyleprop that must be used (since it sets the component position). - Note: the
ActivityIndicatordefault color in some devices may be white.
Example:
const MyRefreshComponent = ({ style }) => (
<Text style={style}>loading...</Text>
);
<WeekView
// ... other props
RefreshComponent={MyRefreshComponent}
/>Other example usages
Fixed week
The WeekView component can be used to display a fixed week (as a timetable):
-
Use the prop
fixedHorizontally={true}. This prop should not be changed after the first render -
To set
startDateandendDatein each event, you should use the function provided:createFixedWeekDate(day, hour, minutes=0, seconds=0), where:-
day: (Number|String) - specify day of the week as number (1 is monday, 2 is tuesday, etc) or as string (will be parsed with the current locale, e.g."Monday","Tuesday", etc. for english). -
hour: (Number) - specify hour of the day as number (from 0 to 23) -
minutes: (Number) - specify minutes of the day as number (from 0 to 59), defaults to 0 -
seconds: (Number) - specify seconds of the day as number (from 0 to 59), defaults to 0
If you choose to not use
createFixedWeekDate(), make sure thatstartDateandendDateareDateobjects within this week, otherwise the events will not be displayed correctly in the timetable. -
-
If the
numberOfDaysis other than 7, will display the first days of the week. E.g. ifnumberOfDays === 5, will display from monday to friday.
import WeekView, { createFixedWeekDate } from 'react-native-schedule-week-view';
const myEvents = [
{
id: 1,
description: 'Event 1',
startDate: createFixedWeekDate('Monday', 12), // Day may be passed as string
endDate: createFixedWeekDate(1, 14), // Or as number, 1 = monday
color: 'blue',
},
{
id: 2,
description: 'Event 2',
startDate: createFixedWeekDate('wed', 16),
endDate: createFixedWeekDate(3, 16, 30),
color: 'red',
},
];
const MyComponent = () => (
<WeekView
events={myEvents}
fixedHorizontally={true}
// Recommended props:
showTitle={false} // if true, shows this month and year
numberOfDays={7}
formatDateHeader="ddd" // display short name days, e.g. Mon, Tue, etc
// ... other props
/>
);