react-upload-to-dospaces
The all-in-one react-only component for uploading images, documents and videos to AWS S3. This is a pure front-end component and only requires AWS configuration at the backend, no backend code is necessary.
What's New
- Thumbnail auto generation and capture feature
How it can be used
Upload an image to S3 (with easy crop)
- Choose an image
- Preview it
- Crop it if required
- Upload to S3
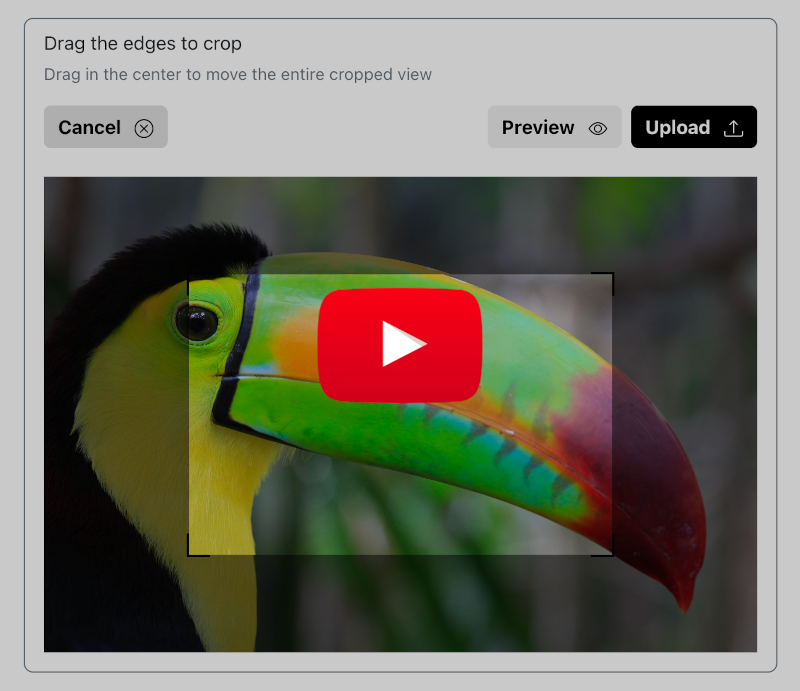
Upload a video to S3 (with thumbnail generator & easy clip)
- Choose a video
- Preview the video and the generated thumbnail
- Capture a new thumbnail if required
- Clip the video from start and end if required
- Upload to S3
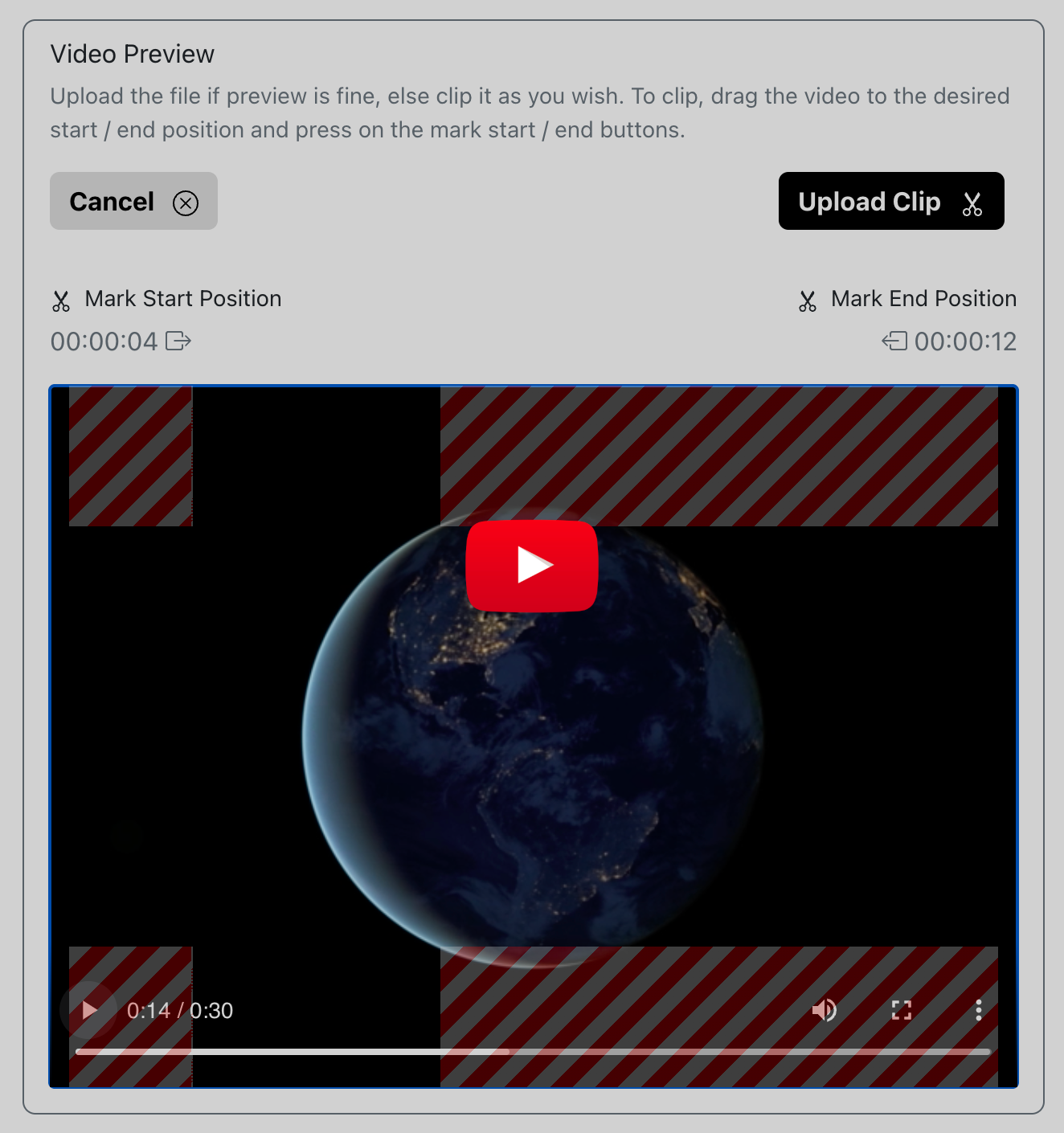
Upload a pdf to S3
- Choose a pdf
- Preview it
- Upload to S3
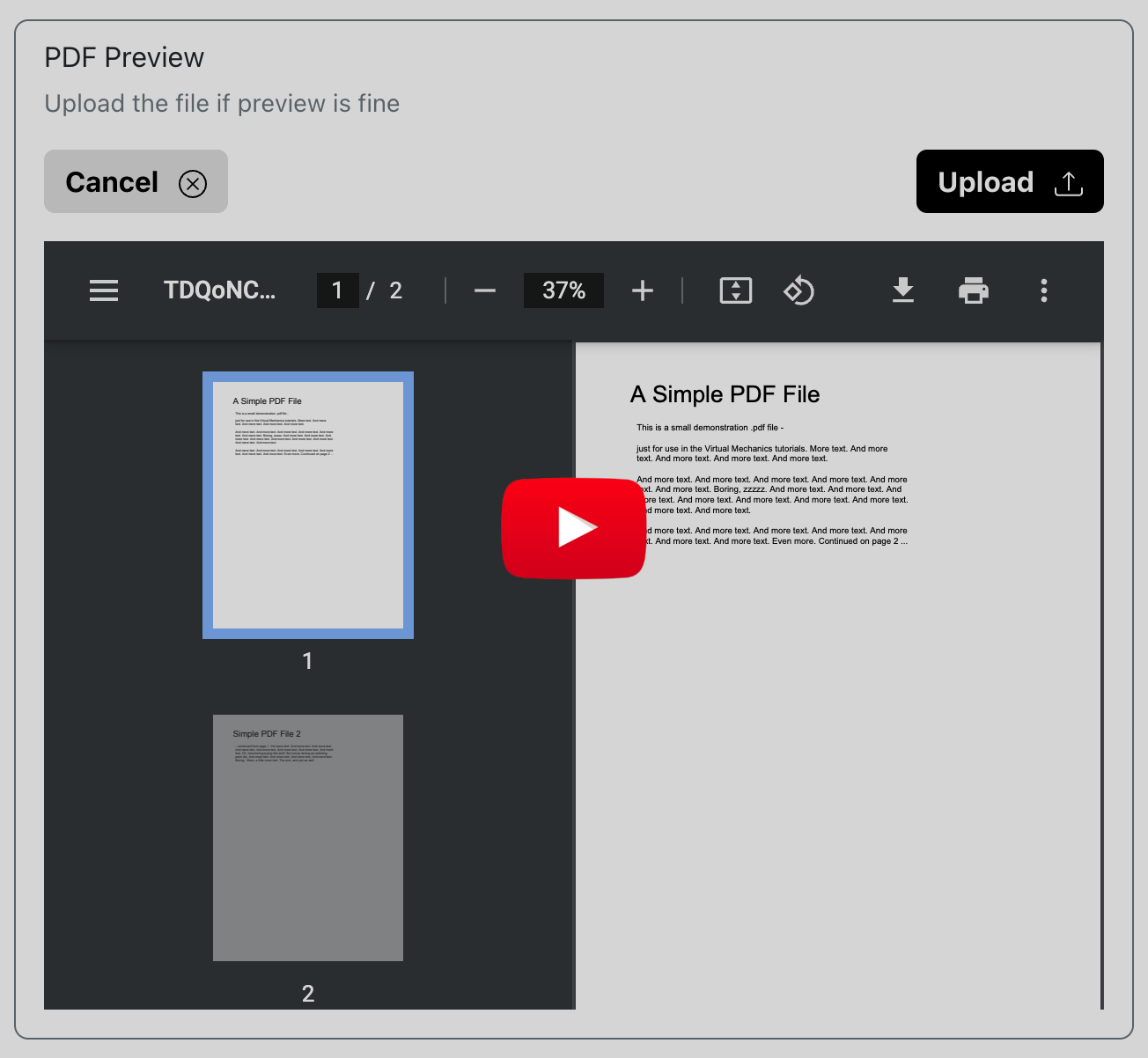
Demo
Install
npm install --save react-upload-to-s3Then install the dependencies
Dependencies
npm install --save aws-sdk
npm install --save bootstrap
npm install --save react-bootstrap
npm install --save react-bootstrap-icons
npm install --save react-ui-components-superflows
npm install --save react-ui-themes-superflowsUsage
Props
- bucket: Name of the S3 bucket
- cognitoIdentityCredentials: Cognito Identity Pool Object
- awsRegion: Region where the bucket exists
- awsKey: AWS Access Key (should come from environment variables)
- awsSecret: AWS Secret (should come from environment variables)
- awsMediaConvertEndPoint: AWS region specific mediaconvert endpoint
- type: can be image / video / pdf
- mediaConvertRole: Media convert role
- onResult: Result callback
- theme: UI Theme (optional)
- showNewUpload: Flag which enables the display of New Upload button on the success screen (optional, default value is true)
Usage Method 1 - Less Secure
import React from 'react'
import Themes from 'react-ui-themes-superflows'
import { Col, Row, Container } from 'react-bootstrap';
import { UploadToS3 } from 'react-upload-to-s3'
import 'bootstrap/dist/css/bootstrap.min.css';
const App = () => {
const theme = Themes.getTheme("Default");
return (
<Container className='mt-5'>
<Row className='justify-content-center'>
<Col sm={12} xs={12} md={6} xxl={6}>
<UploadToS3
bucket="myuploads"
awsRegion="awsRegion"
awsKey="awsAccessKey"
awsSecret="awsSecret"
awsMediaConvertEndPoint="https://*********.mediaconvert.<awsRegion>.amazonaws.com"
type="image"
mediaConvertRole="mediaconvert_role"
theme={theme}
showNewUpload={false}
onResult={(result) => {console.log('on Result', result);}} />
</Col>
</Row>
</Container>
);
}
export default AppUsage Method 2 - More Secure
import React from 'react'
import Themes from 'react-ui-themes-superflows'
import { Col, Row, Container } from 'react-bootstrap';
import { UploadToS3 } from 'react-upload-to-s3'
import 'bootstrap/dist/css/bootstrap.min.css';
const App = () => {
const theme = Themes.getTheme("Default");
return (
<Container className='mt-5'>
<Row className='justify-content-center'>
<Col sm={12} xs={12} md={6} xxl={6}>
<UploadToS3
bucket="myuploads"
awsRegion="awsRegion"
cognitoIdentityCredentials={{
IdentityPoolId: 'awsRegion:poolId',
}}
awsKey=""
awsSecret=""
awsMediaConvertEndPoint="https://*********.mediaconvert.<awsRegion>.amazonaws.com"
type="image"
mediaConvertRole="mediaconvert_role"
theme={theme}
showNewUpload={false}
onResult={(result) => {console.log('on Result', result);}} />
</Col>
</Row>
</Container>
);
}
export default AppConfiguration
AWS S3
- Create an S3 bucket via the AWS admin console, say name of the bucket is myuploads
- Set the bucket policy as follows
{
"Version": "2012-10-17",
"Statement": [
{
"Sid": "PublicListGet",
"Effect": "Allow",
"Principal": "*",
"Action": [
"s3:List*",
"s3:Get*"
],
"Resource": [
"arn:aws:s3:::myuploads",
"arn:aws:s3:::myuploads/*"
]
}
]
}- Set the cors policy as follows
[
{
"AllowedHeaders": [
"*"
],
"AllowedMethods": [
"PUT",
"POST",
"DELETE",
"GET"
],
"AllowedOrigins": [
"*"
],
"ExposeHeaders": []
}
]AWS MediaConvert
AWS mediaconvert is required for video processing. The clip selection happens at the client end, whereas the actual clipping is done by an AWS mediaconvert job. This requires a region specific endpoint and can be easily obtained from the aws cli (aws commandline).
aws mediaconvert describe-endpoints --region <region>Remember that this region specific endpoint also has to be provided as a prop to the upload-to-s3 component. (Refer to the Usage Section)
You will also have to create a mediaconvert role.
MediaConvert Role
- Goto IAM > Roles
- Select AWS Service as the trusted entity type
- Choose MediaConvert from the services dropdown
- Click next on add permissions & attach the following permissions to it - (1) Full access to the particular s3 bucket, (2) Access to the region specific endpoint of the API gateway
- Name the role as per your choice. I have named it mediaconvert_role. (Remember that this role name has to be given as a prop to the upload-to-s3 component, refer to the Usage section)
Authentication of AWS SDK
Method 1 - Pass Credentials Via Props (Less Secure)
- Create an SDK user via the AWS console so that you get access to aws region, aws access key and aws secret, i.e. aws credentials.
- Ensure that you preserve these credentials in a secure manner.
- It is especially important that these credentials be stored in the environment files and should never be pushed to a source repository such as git.
- For this SDK user, give create, add, edit, delete permissions to your S3 bucket via the AWS console. I usually give full access restricted to a particular bucket, like the one which we created in the S3 section above (given below).
- If you are planning to use this module for video upload, also provide permissions to elemental media convert (given below).
- An additional permission needs to be given for video processing, for using the passrole method privilege (given below).
Method 2 - Use AWS Cognito Federated Identities (Recommended Method)
- Create a new identity pool using Cognito.
- It will end up creating two roles, one for users authenticated via cognito and the second, for unauthenticated users
- Go to Roles in IAM
- If in your application, unauthenticated & authenticated users will be using this module, then you will need to give s3 and elemental mediaconvert permissions to both the roles.
- Else, since this module will always be behind the authentication wall, you will need to give s3 and elemental mediaconvert permissions to only the authenticated users role.
- For S3, a good idea would be to give full access restricted to the particular bucket (given below).
- If you are planning to use this module for video upload, also provide permissions to elemental media convert (given below).
- An additional permission is required for video processing for using the passrole method.
- An additional permission needs to be given for video processing, for using the passrole method privilege (given below).
S3 Permission (Needed For Both Methods)
{
"Version": "2012-10-17",
"Statement": [
{
"Effect": "Allow",
"Action": [
"s3:*",
"s3-object-lambda:*"
],
"Resource": "arn:aws:s3:::myuploads"
}
]
}
MediaConvert Permissions (Needed For Both Methods)
- For this SDK user, then give the user access to AWS mediaconvert via the AWS console. I have used AWSElementalMediaConvertFullAccess, which is a pre-created AWS policy for this. To find and attach this policy - Select your IAM user > Click add permissions on the user summary screen > Click attach existing policies directly > Search mediaconvert > Apply the AWSElementalMediaConvertFullAccess policy
Permission to Use PassRole For Video Processing (Needed For Both Methods)
- Create a new inline policy (for method 1, attach to the user, for method 2, attach to the role(s)) with the following json
{
"Version": "2012-10-17",
"Statement": [
{
"Sid": "VisualEditor0",
"Effect": "Allow",
"Action": [
"iam:GetRole",
"iam:PassRole"
],
"Resource": "arn:aws:iam::mediaconvert_role_id:role/*"
},
{
"Sid": "VisualEditor1",
"Effect": "Allow",
"Action": "mediaconvert:*",
"Resource": "*"
},
{
"Sid": "VisualEditor2",
"Effect": "Allow",
"Action": "iam:ListRoles",
"Resource": "*"
}
]
}
Once you are through with installing the dependencies and the AWS configuration, using the component becomes fairly simple. Please refer to the Usage above.
License
MIT © superflows-dev


