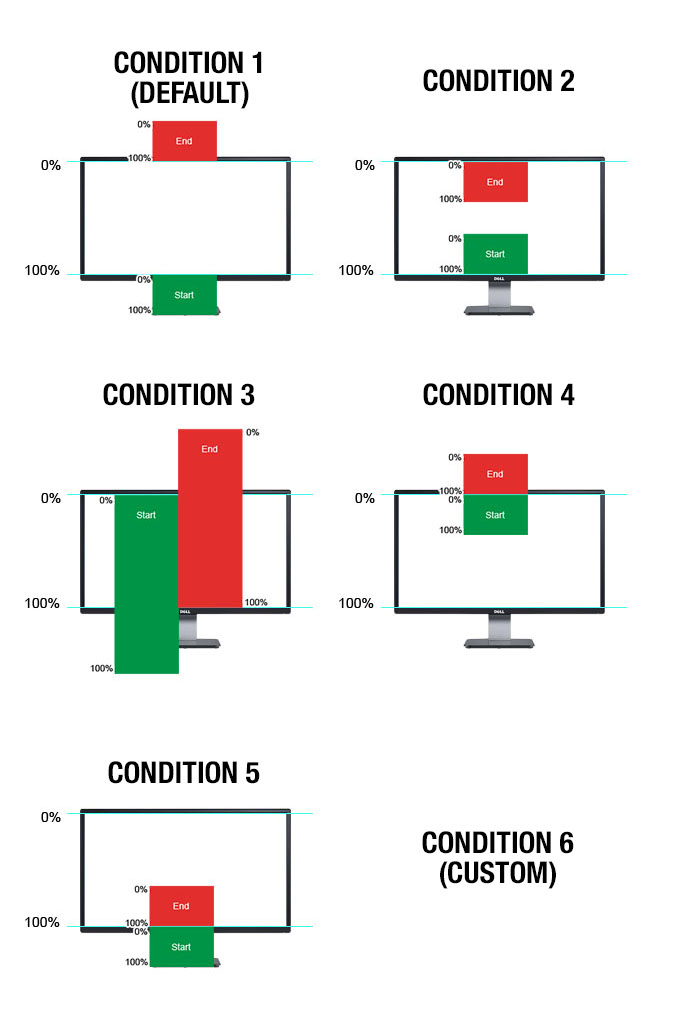Control, control, control
I have determined that there are 5 different ways that you might need control your scrolling animations. Look at the visual aid below.
The 5 Element Positions
Since I'm a creative technologist this description of how it works is most likely going to be complicated. You target any of your elements and think about when it comes into view. Does the animation start as it comes into view, or does the animation wait until the entire element is on the screen? This whole system is based on percentages. The elements you target will have a point which activates the animation, and another point which deactivates it.
The logic here is to active when what percentage of your element's height is less than what percentage of the screen's height and vice-versa for deactivating. Here are the 5 element positions for activation and deactivation, and a handy graphic for explaining them.
- Activate when 0% is at 100%, deactivate when 100% is at 0%.
- Activate when 100% is at 100%, deactivate when 0% is at 0%.
- Activate when 0% is at 0%, deactivate when 100% is at 100%.
- Activate when 0% is at 0%, deactivate when 100% is at 0%.
- Activate when 0% is at 100%, deactivate when 100% is at 100%.
Here is how you use it.
Control a GSAP Timeline Animation
vs("#myTarget", myGSAPTimeline);
Customize the Scroll Condition
vs("#myTarget", myGSAPTimeline, {
condition: 2
});
Advanced - Condition 6 - Custom Everything
vs("#myTarget", myGSAPTimeline, {
condition: 6,
start: {
when: "25%",
is: "100%",
vals: {
step: 0
},
call: function(){
console.log("this element has entered the start condition");
}
},
end: {
when: "75%",
is: "0%",
vals: {
step: 255
},
call: function(){
console.log("this element has left the end condition");
}
},
scroll: function(vals) {
console.log(vals);
// returns vals object with properties at their percentage through the states.
}
});
Power Options
If you look at condition 6, you'll notice a bunch of options. These are available for all of the above examples. You can leverage the time-saving features with the default condition, but also react when the element is within the condition's range. Below I'm using the default condition (1) by not specifying it, but using the advanced feature of overriding the scroll method.
vs("#myTarget", myGSAPTimeline, {
start: {
vals: {
miles: 100
}
},
end: {
vals: {
miles: 200
}
},
scroll: function(vals) {
console.log(vals)
}
});