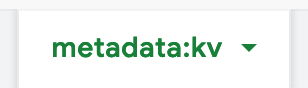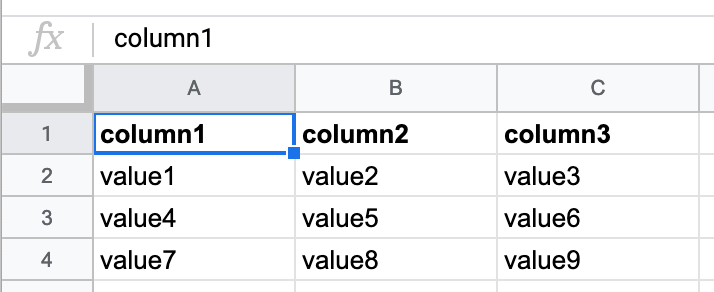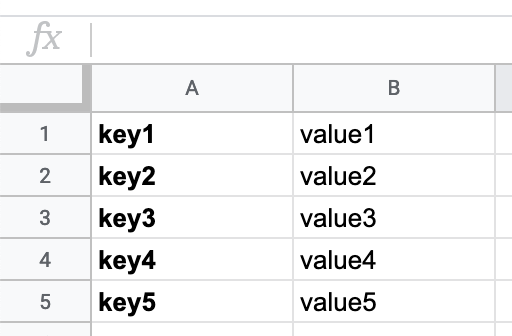@newswire/sheet-to-data
@newswire/sheet-to-data is a simple wrapper around the Google Sheets API for converting the contents of a Google Sheet into a tabular or key-value data structure.
Key features
-
⚙️ Produces structure data from a Google Sheet without the use of an XLSX export likenode-copytext, resulting in more consistent and quicker output -
🗄 All configuration lives within the Google Sheet instead of code, making it easier understand how data in a sheet is being processed at the source -
👩🔧 Does not expect any particular method of authenticating with Google — use the authenticated Google API instance, Google Sheets client or authentication method you are already using
Installation
@newswire/sheet-to-data requires a version of Node.js 8 or higher. It is available via npm.
npm install --save-dev @newswire/sheet-to-data
# or
yarn add --dev @newswire/sheet-to-dataTable of contents
Structuring your spreadsheet
All configuration for this library is done in the spreadsheet by adding a colon and a flag to the end of an individual sheet's title.
For example, if your sheet's title is metadata and you want it to be processed as a key-value layout, you would change it to metadata:kv.
@newswire/sheet-to-data supports three flags that signify a sheet's layout — :table, :kv and :skip.
The title you give to a sheet is important because it will be assigned as the key for the processed output of the content of that sheet. (If a flag is present it will be stripped off the title before being assigned to.)
Why do configuration in the spreadsheet instead of the code? This makes it possible for users who are primarily interacting with the spreadsheet to be able to encode the structure into data without being expected to write code. It also keeps the configuration as close to the source as possible.
Tabular flag (:table)
The tabular layout is the default for all sheets without a flag and not necessary unless you want to be explicit.
The tabular layout is arranged in rows and columns. After being processed by @newswire/sheet-to-data, each row in your sheet will become a JavaScript object and be put in an array of all the rows. Think of each row as if it is a line in a CSV - each value in the header row becomes the key for the values in each column.
So if you have a sheet that looks like this called results (or results:table):
It will become this:
{
"results": [
{
"column1": "value1",
"column2": "value2",
"column3": "value3"
},
{
"column1": "value4",
"column2": "value5",
"column3": "value6"
},
{
"column1": "value7",
"column2": "value8",
"column3": "value9"
}
]
}
Key-value flag (:kv)
The key-value layout only uses the first two columns of a sheet, and there's no concept of a "header row." (Feel free to use the rest of the columns for additional context or notes, the library will ignore them.) In each row of the sheet, the contents of cells in column A represent the key for each value in column B, creating a single JavaScript object representing each key -> value pair.
So a sheet like this called metadata:kv:
Will become this:
{
"metadata": {
"key1": "value1",
"key2": "value2",
"key3": "value3",
"key4": "value4",
"key5": "value5"
}
}
Skip flag (:skip)
A sheet flagged with :skip is a signal to @newswire/sheet-to-data that it should ignore this sheet and not attempt to process it.
The library will also ignore any sheets that have been hidden using the Google Sheet interface.
Usage
@newswire/sheet-to-data exports a single function - sheetToData.
const { sheetToData } = require('@newswire/sheet-to-data');
const { google } = require('googleapis');
async function main() {
// this method looks for the GCLOUD_PROJECT and GOOGLE_APPLICATION_CREDENTIALS
// environment variables to establish authentication
const auth = await google.auth.getClient({
scopes: ['https://www.googleapis.com/auth/spreadsheets.readonly'],
});
// pass in the valid authentication and ID of the sheet you want to process
const results = await sheetToData({ spreadsheetId: '...', auth });
console.log(results); // `results` is your JavaScript object representing the processed data in the spreadsheet
}
main().catch(console.error);Authentication
sheetToData has one required parameter — spreadsheetId. But the authentication you provide with the Google API may be handled in one of the three ways detailed below.
Acquiring this authentication is beyond the scope of this project's documentation, but two good starting points are Google's official Node.js quickstart guide for the Google Sheets API and the client library's authentication documentation.
1) Passing authentication
sheetToData doesn't limit authentication to only OAuth2 (although it certainly supports it!) and will accept any authenticated client that the Google Sheets API supports.
After establishing authentication using one of the methods supported by googleapis, you can pass this auth directly to sheetToData and it'll handle the rest.
const { sheetToData } = require('@newswire/sheet-to-data');
const { google } = require('googleapis');
async function main() {
// this method looks for the GCLOUD_PROJECT and GOOGLE_APPLICATION_CREDENTIALS
// environment variables to establish authentication
const auth = await google.auth.getClient({
scopes: ['https://www.googleapis.com/auth/spreadsheets.readonly'],
});
// pass in the valid authentication, which is used to create a Google Sheets API client internally
const results = await sheetToData({ spreadsheetId: '...', auth });
}
main().catch(console.error);(This example uses the service-to-service authentication method.)
2) Passing an authenticated Google Sheets API client
Maybe you've been working with the Google Sheets API and have already set up an authenticated instance of the Google Sheets API client that has access to the sheets you'd like to work with. sheetToData will accept that and use it!
const { sheetToData } = require('@newswire/sheet-to-data');
const { google } = require('googleapis');
async function main() {
// this method looks for the GCLOUD_PROJECT and GOOGLE_APPLICATION_CREDENTIALS
// environment variables to establish authentication
const auth = await google.auth.getClient({
scopes: ['https://www.googleapis.com/auth/spreadsheets.readonly'],
});
// create your own Google Sheets API client
const client = google.sheets({
version: 'v4',
auth,
});
// pass in the authenticated Google Sheets API client
const results = await sheetToData({ spreadsheetId: '...', client });
}
main().catch(console.error);(This example uses the service-to-service authentication method.)
3) Passing an authenticated Google APIs instance
Maybe you've been using multiple Google API services and have set authentication across all Google APIs globally. sheetToData can accept the authenticated googleApisInstance and use that to create the Google Sheets API client - no passing of auth necessary.
const { sheetToData } = require('@newswire/sheet-to-data');
const { google } = require('googleapis');
async function main() {
// this method looks for the GCLOUD_PROJECT and GOOGLE_APPLICATION_CREDENTIALS
// environment variables to establish authentication
const auth = await google.auth.getClient({
scopes: ['https://www.googleapis.com/auth/spreadsheets.readonly'],
});
// set auth as a global default
google.options({ auth });
// pass in the GoogleApisInstance, which will be used to connect to the Google Sheets API
const results = await sheetToData({ spreadsheetId: '...', google });
}
main().catch(console.error);(This example uses the service-to-service authentication method.)
Contributing
First clone the repo to your local device and install the dependencies.
yarnAfter making any changes, you'll need to run the tests. But this is a little tricky because we perform an integration test against a live Google Sheet file. To make the tests work for you locally, you'll need to do a few extra steps.
First make a copy of the test spreadsheet file:
Click here to make a copy of the test spreadsheet file
Once you have the file, you'll need to get its ID and set the correct environment variables so the test runner finds them. To get the ID look at the URL of the file in your browser - it is the long string of random characters and numbers near the end.
https://docs.google.com/spreadsheets/d/13gffPNK63xOhqrr8sX51Dth8fYOq9s8xFS4WbWfueHo/edit
Set the following environmental variables in your shell:
export SPREADSHEET_ID=<sheet_id>Next you'll need to create a service account (or use an existing one) and give it access to your copy of the spreadsheet. Typically this is done by sharing those files with the email of the service account in the spreadsheet sharing interface.
Finally, we need to tell the test runner how to use the service account authentication to communicate with the API. The best method for doing this is the service-to-service authentication method. Typically this means setting the GOOGLE_APPLICATION_CREDENTIALS environmental variable and pointing it at the location of your service account authentication JSON file.
export GOOGLE_APPLICATION_CREDENTIALS=<path_to_json_file>And... now you're ready to go! You should be able to run the tests.
yarn testIf anyone has any suggestions on how to make this a smoother process, please let me know!
License
MIT