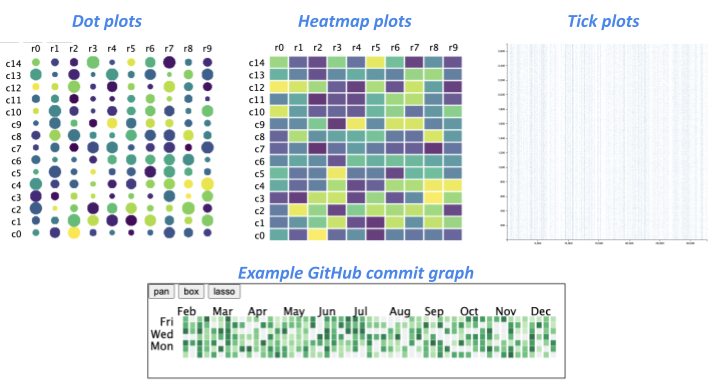- API: https://epiviz.github.io/epiviz.heatmap.gl/docs/
- DEMO: https://epiviz.github.io/epiviz.heatmap.gl/
- Examples are in the app/index.html directory
A fast and scalable WebGL2 based rendering library for visualizing heatmaps/dot plots. The library uses epiviz.gl under the hood and provides an easier interface for use in various applications.
Internally, the library creates two WebWorkers
- data worker: indexes the data points using flatbush
- webgl worker: all the rendering magic happens here
epiviz.gl uses OffScreenCanvas to delegate rendering to a worker. since the main thread of the browser is less busy, this provides a fluid, high-performance user experience for applications.
package is available through npm
npm install epiviz.heatmap.gl- app/index.html provides an easier example and code on how to use the library
- Include the css in your application
<link
rel="stylesheet"
href="https://epiviz.github.io/epiviz.heatmap.gl/dist/ehgl.css"
/>@import url("https://epiviz.github.io/epiviz.heatmap.gl/dist/ehgl.css");Adding an Intensity Legend is optional. If you wish to add one, the simplest way is to provide the data in the following format:
[
{ color: "#fff", intensity: 0.1, label: "-2" },
{ color: "#fff", intensity: 0.2, label: "-1.5" },
];You can use the existing setState method to provide the legend Data encoding like so:
plot.setState({
legendIntensityData,
});With this option, the intensity legend will render at the bottom of the graph by default. You can always change the position using the setIntensityLegendOptions method:
setIntensityLegendOptions("top" | "bottom" | "left" | "right");If you wish for the legend to be rendered somewhere else in the DOM, you must provide the selector or DOM element, along with the position/type of intensity legend you want, for example:
setIntensityLegendOptions("top", ".intensity-legend");You can also specify width and height:
setIntensityLegendOptions("top", ".intensity-legend", 400, 500);The DotplotGL class offers a feature to add a size legend, which visually represents the range and steps of dot sizes.
To embed a size legend to your DotplotGL instance, you first need to provide the relevant data using the setState method:
plot.setState({
sizeLegendData: {
minSize: 1,
maxSize: 10,
steps: 5,
},
// Other data
});Then, apply the setSizeLegendOptions method:
dotplotInstance.setSizeLegendOptions(legendOptions, legendDomElement);-
legendOptions: (Object) This parameter comprises several optional properties to customize the appearance and behavior of the size legend:-
orientation: (string) Determines the layout direction of the legend. Accepted values include: 'horizontal', 'horizontal-inverted', 'vertical', and 'vertical-inverted'. Default: 'horizontal'. -
position: (string) Dictates the legend's location on the screen. Can be set to 'top-left', 'top-right', 'bottom-left', or 'bottom-right'. Default: 'top-right'. -
circleColor: (string) Sets the color for the circles in the legend. Default: 'gray'. -
fontSize: (string) Configures the font size for legend labels. Default: '12px'. -
fontColor: (string) Sets the text color for legend labels. Default: 'black'. -
svgPadding: (number) Adjusts the padding around the legend. Default value is derived from the constant:DEFAULT_SIZE_LEGEND_SVG_PADDING. -
circleGap: (number) Modifies the space between circles in the legend. Default value is fetched from the constant:DEFAULT_SIZE_LEGEND_CIRCLE_GAP. -
circleTextGap: (number) Configures the gap between circles and their associated text in the legend. Default value stems from the constant:DEFAULT_SIZE_LEGEND_CIRCLE_TEXT_GAP.
-
-
legendDomElement: (DOMElement) If you intend to manually specify a DOM element for the legend, this parameter allows for that. By default, if not provided, the legend will be appended to the last child of theDotplotGLelement.
Once you've set the options and provided the data for your size legend, it will automatically render when you invoke the render method of the DotplotGL instance.
This method allows you to customize the label options for your visualization. All parameters are optional, providing you the flexibility to specify the options that best suit your needs.
Parameters:
-
labelOptions(object): an object containing the label options-
labelOptions.rowLabelMaxCharacters(number, optional): maximum number of characters to show for row labels -
labelOptions.columnLabelMaxCharacters(number, optional): maximum number of characters to show for column labels -
labelOptions.rowLabelSlintAngle(number, optional): slant angle for row labels (default: 0) -
labelOptions.columnLabelSlintAngle(number, optional): slant angle for column labels (default: 0) -
labelOptions.rowLabelFontSize(string | number, optional): font size for row labels (default: 7px) -
labelOptions.columnLabelFontSize(string | number, optional): font size for column labels (default: 7px) -
labelOptions.rowLabelsSvgXOffset(number, optional): x offset for row labels (default: -1.05) -
labelOptions.rowLabelsSvgYOffset(number, optional): y offset for row labels (default: -1.02) -
labelOptions.columnLabelsSvgXOffset(number, optional): x offset for column labels (default: -1.02) -
labelOptions.columnLabelsSvgYOffset(number, optional): y offset for column labels (default: 1.05) Example:
-
plot.setLabelOptions({
rowLabelMaxCharacters: 10,
columnLabelMaxCharacters: 10,
rowLabelSlintAngle: 45,
columnLabelSlintAngle: 45,
rowLabelFontSize: "10px",
columnLabelFontSize: "10px",
});This method allows you to customize the margins for your visualization. All parameters are optional, providing you the flexibility to specify the options that best suit your needs.
Parameters:
-
margins(object): an object containing the margin options-
margins.top(number, optional): top margin (default: 25px) -
margins.bottom(number, optional): bottom margin (default: 50px) -
margins.left(number, optional): left margin (default: 50px) -
margins.right(number, optional): right margin (default: 10px)
-
Example:
plot.setMargins({
top: 10,
bottom: 10,
left: 10,
right: 10,
});This feature allows users to add grouping bars and labels to both rows and columns of the heatmap. It provides a convenient way to visually represent different groups in your heatmap data.
You can use this feature by providing groupingRowData and groupingColumnData in your heatmap configuration. Both of these properties accept an array of objects, where each object represents a group and has the following properties:
-
startIndex: The start index of the group in the data. -
endIndex: The end index of the group in the data. -
color: The color of the group bar. -
label: The label of the group.
Here's an example of how you can define your group data:
const groups = [
{
startIndex: 0,
endIndex: 1,
color: "#52bc9a",
label: "group 1",
},
// Additional groups...
];Once the data is constructed, pass it to the library using the setState function:
plot.setState({
groupingRowData,
groupingColumnData,
});By default, the grouping color legends will be added inside the main DOM element, and the graph and x,y labels will be auto adjusted. There will be no labels for groups. However, users can hover over the legends to see the group name on the tooltip. You can customize this behavior with the help of the setRowGroupingLegendOptions and setColumnGroupingLegendOptions methods.
plot.setRowGroupingLegendOptions(
"left",
null,
".grouping-labels-rows",
"vertical"
);
plot.setColumnGroupingLegendOptions(
"top",
".grouping-color-bar",
".grouping-labels-columns"
);The first argument represents the positioning. For rows, it can be either "left" or "right". For columns, it can be either "top" or "bottom". The second argument is a DOM element reference for grouping color bars in case you want it to be rendered somewhere else in the DOM. You can also pass null if you wish to keep the default behavior. The third argument is for grouping labels. As mentioned earlier, by default there will be no labels for groups. Group names will be visible via tooltip by default. If you wish to render them, you must provide the DOM element to render it to. The third argument represents the DOM element for it. The fourth argument represents the orientation of labels. If you want to place them vertically from top to bottom or horizontally. This is optional. By default for rows, it will be vertical, and for columns, it will be horizontal.
This method allows you to customize the row group legend in your heatmap. It offers various parameters for flexibility.
Parameters:
-
position(string): Position of the legend, can be "left" or "right". -
groupingColorBarDOM(stringornull): DOM element reference for grouping color bars, ornullfor default behavior. -
groupingLabelDOM(string): DOM element reference for grouping labels. -
orientation(string): Orientation of the legend, can be "horizontal" or "vertical".
Example:
plot.setRowGroupingLegendOptions(
"left",
null,
".grouping-labels-rows",
"vertical"
);This method allows you to customize the column group legend in your heatmap.
Parameters:
-
position(string): Position of the legend, can be "top" or "bottom". -
groupingColorBarDOM(stringornull): DOM element reference for grouping color bars, ornullto keep the default behavior. -
groupingLabelDOM(string): DOM element reference for grouping labels. -
orientation(string, optional): Orientation of labels, either "horizontal" or "vertical". Default is "horizontal".
Example:
plot.setColumnGroupingLegendOptions(
"top",
".grouping-color-bar",
".grouping-labels-columns",
"horizontal"
);To use the library in a React application
import { ReactDotplot } from 'epiviz.heatmap.gl/react'
const Component = () => {
let id = 'unique-id'
let data = {
x: [...],
y: [...],
xlabels: [],
ylabels: [],
}
let color = [...] // color/rgb/hex code of each dot
let size = [...] // size of each dot
return <ReactDotplot
id={id}
data={data}
color={color}
size={size}
>
}The library provides three ways of rendering heatmap layout plots.
-
RectplotGL- for traditional heatmaps -
DotplotGL- for making dot plot like plots, reference -
TickplotGL- Tick plots are extremely fast at quickly rendering large amounts of data, helpful for rendering interactive HiC like plots.
The API is same for all these plots.
import { DotplotGL, RectplotGL, TickplotGL } from "./index.js";
// you can either pass in a dom selector or HTMLElement
let plot = new DotplotGL(".canvas");
// provide input data to the element,
// data must contain x (as `rows`) and y (as `columns`)
// you can also provide x and y labels
plot.setInput({
x: [...],
y: [...],
xlabels: [],
ylabels: [],
});
// render the plot
plot.render();The library provides methods to capture events and modify attributes
Supports three modes
-
pan- no selection, pan (drag)/zoom (wheel) the canvas -
box- box selections, no pan but allows zoom (wheel) -
lasso- same as box, no pan but allows zoom (wheel)
plot.setInteraction("pan");Highlighting is supported for dot and rect plots. It can be enabled by calling the enableHighlight method, to disable it, call disableHighlight. Once you enable you can use the highlightedIndicesCallback to capture the highlighted indices. The callback will be called with an array of indices. You can use this to update other plots or do other things. The callback will be called with an empty array if there are no highlighted indices. Users can highlight the indices by clicking on the plot to select a single point, or use box selection to select multiple points. You can also click on labels to highlight the entire row or column. Along with that highlightIndices method can be used to highlight indices programmatically.
plot.enableHighlight();
plot.disableHighlight();- hoverCallback
- clickCallback
- selectionCallback
- viewportChangeCallback
- highlightedIndicesCallback
- labelHoveredCallback
- labelUnhoveredCallback
hover and click also provide the distance of the point from the mouse location. This metric can be used to enable various interactions.
plot.hoverCallback = function (point) {
if (point) {
// use some threshold (1.5)
if (point.distance <= 1.5) {
console.log(`${point} is closest`);
}
}
};
plot.selectionCallback = function (points) {
// ... do something ...
console.log(points);
};
plot.viewportChangeCallback = function (viewport) {
// ... do something ...
console.log(viewport);
};
plot.highlightedIndicesCallback = function (indices) {
// ... do something ...
console.log(indices);
};
plot.labelHoveredCallback = function (label) {
// ... do something ...
console.log(label);
};
plot.labelUnhoveredCallback = function (label) {
// ... do something ...
console.log(label);
};These attributes either take a fixed value or an array of values for each data point.
-
color- color/rgb/hex code -
size- size of each dot -
opacity- opacity across the entire plot -
xgaporygap- gap between rows and columns -
intensityLegendData- an array of objects containing color, intensity, and label for the legend.e.g [{color: "#000000", intensity: 1, label: "0.1"}] -
sizeLegendData- an object containing minSize, maxSize, and steps for the legend. You can also provide the maxSizeInPx to set the maximum size of the dot in pixels. minSize and maxSize is optional, if not provided, the library will automatically calculate the min and max size from the data.e.g {minSize: 1, maxSize: 10, steps: 5, maxSizeInPx: 20} -
rowGroupingData- an array of objects containing the startIndex, endIndex, color, and label for the row grouping.e.g [{startIndex: 0, endIndex: 10, color: "#000000", label: "group1"}] -
columnGroupingData- an array of objects containing the startIndex, endIndex, color, and label for the column grouping.e.g [{startIndex: 0, endIndex: 10, color: "#000000", label: "group1"}]
plot.setState({
size: <SIZE>
color: <COLOR>
xgap: <GAPS>,
ygap: <GAPS>,
opacity: <OPACITY>
intensityLegendData: <INTENSITY_LEGEND_DATA>,
sizeLegendData: <SIZE_LEGEND_DATA>,
rowGroupingData: <ROW_GROUPING_DATA>,
columnGroupingData: <COLUMN_GROUPING_DATA>,
});The Tooltip class in epiviz.heatmap.gl provides dynamic tooltips for enhanced data point interaction. This feature allows users to see detailed information about specific data points on hover.
- A singleton
Tooltipinstance is created for consistent behavior across the application. - Tooltips are triggered on mouse movement over data points, displaying context-sensitive information.
- Positioning and content of the tooltip are dynamically updated based on the data point under the cursor.
const tooltip = new Tooltip();
svgElement.addEventListener("mousemove", (event) => {
const content = `Detailed info`;
tooltip.updateTooltip(content, event.clientX, event.clientY);
});
svgElement.addEventListener("mouseout", () => {
tooltip.hideTooltip();
});This feature enhances the interactive experience by providing immediate, in-context data insights to users.