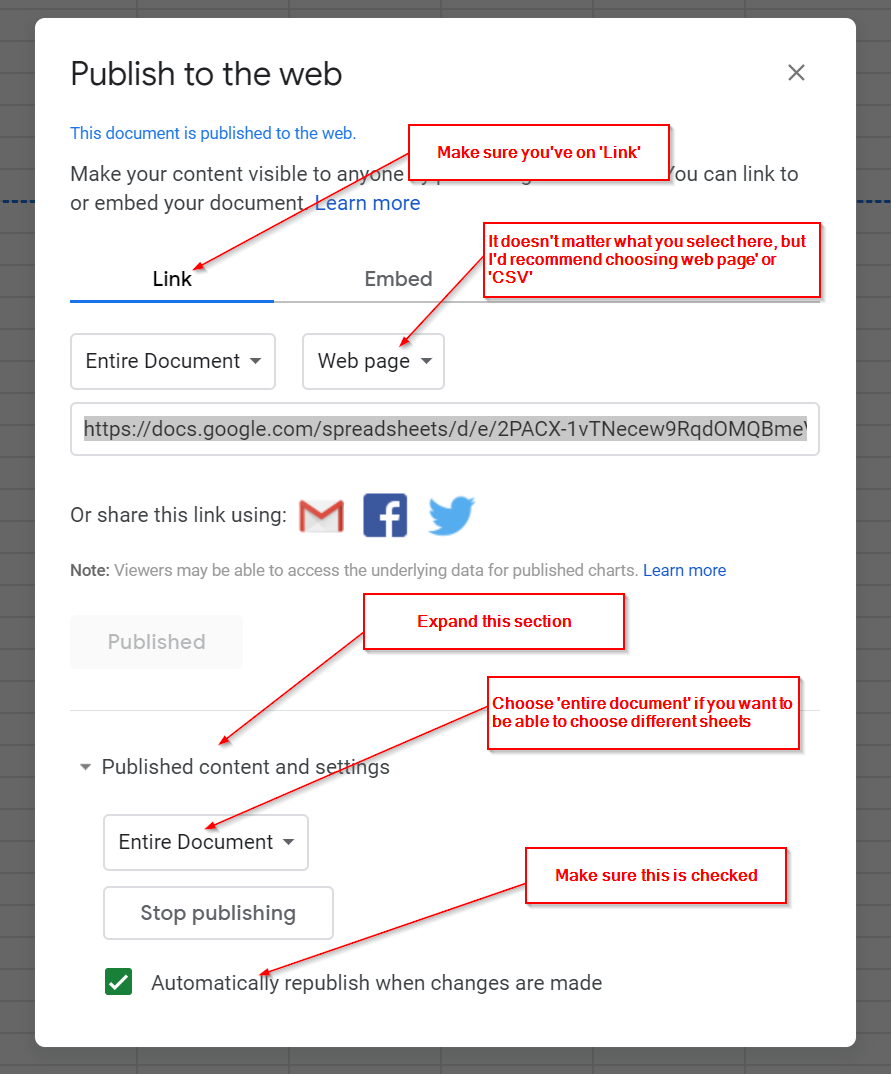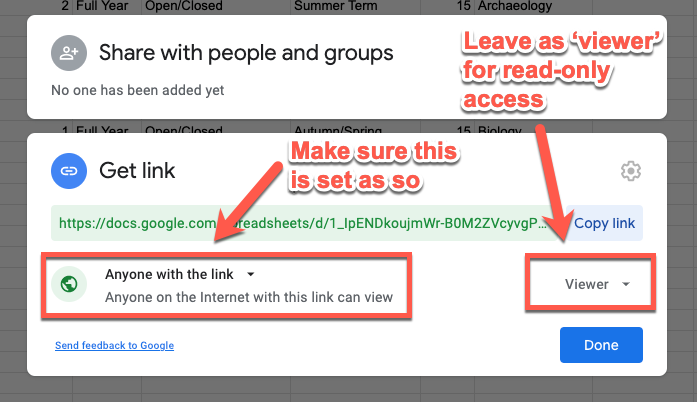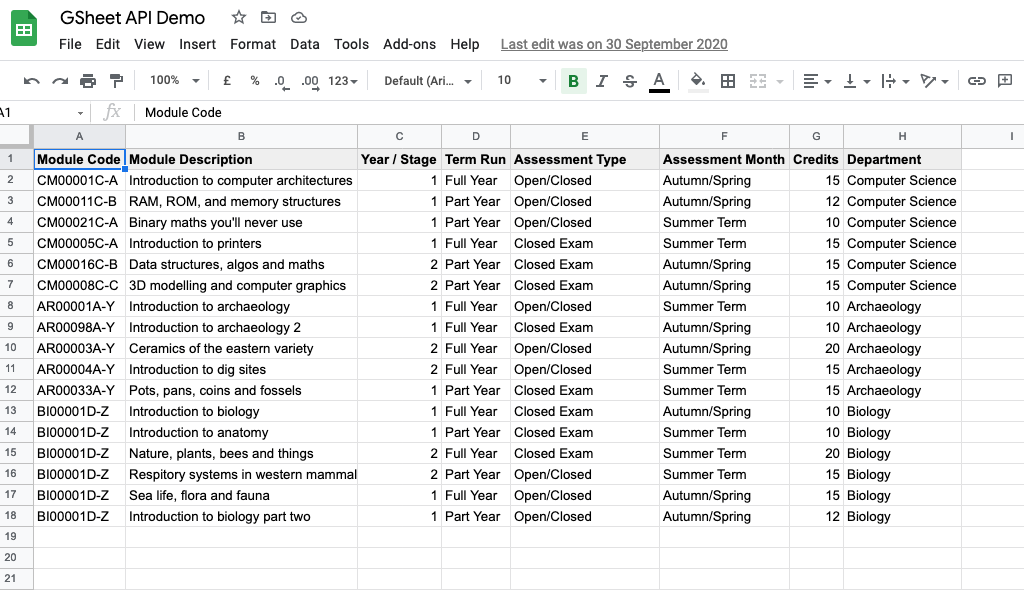Hello and welcome to this tiny (but hopefully mighty) utility package that will help you fetch, read and process data from a Google Sheet without the faff of having to deal with the Google Sheets API.
Note: v2.0.0 of this package introduced breaking changes and a significant rewrite of the internals of the package. This is due to Googles end of support for the Google Sheets API v3, forcing a migration to v4. If you follow this readme doc you'll be fine, the biggest change will be that you need to create your own API key using Google Cloud Console.
Skip to the how to use section or read on for more details.
Google Sheets offers a really straightforward means to access data held in a Google Sheet via a special script call appended to a Sheet's published URL. That is, the Google Sheet must be made public to be able to call it.
This returns a JSON-style bundle of data which can be processed without the need for using the more complex Google Sheets API library and jumping through the fairly complex hoops to get it working.
The Google Sheets Reader allows you to simply call a function, pass in some options (including the Sheet id and an API key) and run a callback function with the returned, processed, formatted results.
This package is a great option if some of the following needs suit your application:
- You need a simple means to store and retrieve structured, tabular data on the web
- You don't have the skills or inclination to work with the Google Sheets API
- The Google Sheets API is too costly or verbose to justify working with
- You have a relatively simple/straightforward dataset (e.g. not loads of sheets or huge number of rows)
- You are able to publish your data publicly
On the other hand, if you have some of the needs below apply more to you, then you might need to explore the Google Sheets API instead:
- You have a complex data structure within your Google Sheet involving multiple sheets, pivot tables, etc.
- You need to be able to leverage particular Google Sheets API features such as OAuth or caching
- You need more, fine-grain control over the data that is fetched and returned from the Sheet
Right, the good part - getting started and using the reader!
The essential setup steps look like this:
- Install the package
- Set up a Google Sheet ready for access
- Generate a Google Sheets API key
- Call the reader function
- The options object argument
- The callback argument
- Process the results
First things first, let's get things installed. Run the following npm command from your favourite command line:
npm install g-sheets-api --save-dev
or, if you're more Yarn inclined (like I am), you'll need:
yarn add --dev g-sheets-api
And that's all there is to it.
If you have an existing Google Sheet you'd like to use, great! Otherwise, make a new one, enter your data and then make it public by following the publishing steps below:
- Click File > Publish to the web
- Select the 'Link' tab
- Choose either 'Entire Document' or (more likely) a specific sheet name
- In the next drop down, choose either 'Web page' or 'CSV'. It doesn't really matter which
- Expand the section at the bottom
- Check the box next to 'Automatically republish when changes are made'
- Click 'Publish'
This is what your settings screen should look like...
Next, you'll need to make the sheet available to anyone with the link (in read-only mode):
- In the top right of the screen, hit the 'Share' button
- Change the dropdown option to 'Anyone with the link'
- Make sure to leave the right hand drop down on 'Viewer', this way your sheet will remain read-only to the internet
- Hit 'Done'
This is what the box looks like:
And that's all the Sheet setup work done!
You'll need the id value of your particular Sheet in order to fetch the results.
You can either get this from the URL of the open Sheet, or by clicking the 'Share' button and then 'Get shareable link'.
Either way, what you'll end up with is a URL that looks like this:
https://docs.google.com/spreadsheets/d/1_IpENDkoujmWr-B0M2ZVcyvgPQGeKwYxfHX_JYTDtRc/edit
you want the part between the /d/ and the next / character. So, for the above URL, the Sheet id would be:
1_IpENDkoujmWr-B0M2ZVcyvgPQGeKwYxfHX_JYTDtRc
Since Google introduced Sheets API v4, you'll need to create a Google Cloud Project and generate an API key to access any information from a Google Sheet.
Effectively you need to set up a new Google Cloud Project, then enable the Google Sheets API access for that project, and finally, generate an API key.
Whilst a little bit of extra leg work is needed here, all this is 100% free and includes generous API limits from Google so it's worth settings up.
There is more information in these guides:
- https://developers.google.com/workspace/guides/create-project
- https://developers.google.com/sheets/api/guides/authorizing
Now the exciting part - calling the actual reader!
First, import or require the package in your JavaScript file:
const GSheetReader = require('g-sheets-api');
The reader uses the JavaScript fetch() API to asynchronously fetch the data from the Google Sheet, converts the text data to JSON, formats the results to make them a little more consumable at your end and passes these formatted results back.
Because we're dealing with JavaScript Promises, in order to call and use the reader, you'll need to pass in an options object (explained below) and a callback function that will be passed the returned results from your Sheet.
GSheetReader(
options,
results => {
// do something with the results here
},
error => {
// OPTIONAL: handle errors here
});There's a good change something might go wrong at the fetching from GSheets end. It could be that you've entered an incorrect Sheet Id, that the Sheet isn't publicly available yet (it's not an instant publish process from Google), or some other in-transit error.
To handle this, we've got a couple of options:
- Handle the error in the returned promise using a
.catch()block; - Supply the
GSheetReader()function with an optional error handling function as a third argument.
The GSheetsReader will return a typical JS promise object. Therefore, you can catch any errors using the .catch() block like this:
GSheetReader(options, results => {
// do something with the results here
}).catch(err => {
// do something with the error message here
});If you don't want to handle things with the .catch() block, then you can supply an optional error handling function as a third argument to the GSheetsReader function.
GSheetReader(
options,
results => {
// do something with the results here
},
error => {
// OPTIONAL: handle errors here
}
);You'll need to pass in an options object when you call the reader function in order to get things working correctly. The options object should look like this:
const options = {
apiKey: 'BIfqSyD4ZoTrXMfF2mhAMVNNiensNsWL4XC6Sxc'
sheetId: '1_IpENDkoujmWr-B0M2ZVcyvgPQGeKwYxfHX_JYTDtRc',
sheetNumber: 1,
sheetName: 'myCustomSheetName', // if sheetName is supplied, this will take precedence over sheetNumber
returnAllResults: false,
filter: {
'department': 'archaeology',
'module description': 'introduction'
},
filterOptions: {
operator: 'or',
matching: 'loose'
}
}Available options are
- apiKey (required) - the API key you generated in the steps above. It will look something like this: 'AIerSyF4ZoTrXMfG9mhAMVNNiensNsWL5XC6Ssl'
- sheetId (required) - the id of the sheet you have made pulicly available, it will look something like this, 1-CmQumuz5ZiOvINhphEMgfplrJacQhD623RROcOBTAg,
-
sheetNumber (optional) - default = 1 - if you'd like to choose a different sheet number than the first, supply this argument with the non-zero index based sheet number - i.e. for the second sheet, you'd supply
sheetNumber: 2. -
sheetName (optional) - if you're using custom names for your Sheets (i.e. not the default 'Sheet1', 'Sheet2', etc.), then you can supply a
sheetNameoption here with the string name of the sheet name you wish to find. Note that ifsheetNameis supplied to the options object, it will override thesheetNumbervalue if also supplied. - returnAllResults (optional) - if you wish to override the filter (perhaps for demoing or testing) then set this value to true
- filter (optional) - an object consisting of key/value pairs where key is a column header in the Sheet and value is the value to match for the filter.
-
filterOptions - (optional) - to better control the filter's matching, you can optionally supply a filterOptions object consisting of the following properties:
- operator - default = 'or' - supplying either 'or' or 'and', this dictates whether to match ALL the values in the row, or ANY of them -- e.g. when supplying 'or', if any of the row's values match, that row will be returned.
- matching - default = 'loose' - with matching, if you wish to control how strictly the filter matches against the cell's value, you can supply 'loose', which offers a fuzzy search, or 'strict' which is more picky. For example, 'loose' would match 'introduction' in the following sentence, 'introduction to mathematatics', but 'strict' would not.
The results item passed to your callback is an array of objects where the key is the column header from the Sheet and the value is the particular cell contents for that point in the row.
For example, using the demo sheet I have set up (in the URL's used above), the returned data looks like this:
[
{
"Module Code" : "COM00001C-A",
"Module Description" : "Introduction to computer architectures",
"Year / Stage" : "1",
"Term Run": "Full Year",
"Assessment Type" : "Open/Closed",
"Assessment Month" : "Autumn/Spring",
Credits : 15,
Department : "Computer Science"
},
{
"Module Code" : "COM00002C-A",
"Module Description" : "Mathmatical foundations of computer science",
"Year / Stage" : "1",
"Term Run": "Full Year",
"Assessment Type" : "Closed Exam",
"Assessment Month" : "Summer Term",
Credits : 20,
Department : "Computer Science"
},
{
// ...etc.
}
]The reader doesn't make any assumptions on how you might like to present your data or what you should do with it, it simply formats the data in a flexible way so that you can do with it as you choose.
Here is a complete example that takes the returned results and creates a HTML table with them.
GSheetReader(options, results => {
const table = document.createElement('table');
const header = table.createTHead();
const headerRow = header.insertRow(0);
const tbody = table.createTBody();
// First, create a header row
Object.getOwnPropertyNames(results[0]).forEach(colName => {
const cell = headerRow.insertCell(-1);
cell.innerHTML = colName;
});
// Next, fill the rest of the rows with the lovely data
results.forEach(result => {
const row = tbody.insertRow(-1);
Object.keys(result).forEach(key => {
const cell = row.insertCell(-1);
cell.innerHTML = result[key];
})
});
const main = document.querySelector('#output');
main.innerHTML = "";
main.append(table);
});You can checkout this source code and install the dependencies using yarn install.
Next, you'll need to add a .env file in the root of the project and add the following value into it:
SHEETS_API_KEY='YOUR_API_KEY'
Note you should replace the
YOUR_API_KEYbit with your own Google Sheets API key
Once you've done that, you can run yarn start which will fire up a local demo and show you a set of results.
If you'd rather just skip this and take a look at a live demo, then you can view this CodeSandbox live demo instead.
In the demos (both within this very repo and in my website article on using the GSheets reader), I make reference to a demo sheet I have in my own Google account. Many people request access to this, but unfortunately this won't be granted because of security issues.
However, in case you'd like to recreate the exact same sheet I have, here's a screenshot:
This package can also be run via a Node backend or Node server. Added in v1.3.0, the native browser-based fetch support was replaced with a call to node-fetch depending on the calling environment.
There is also a Node-based demo available in the repo. If you clone the repo and install it (yarn install), then run a build of the GSheets module (yarn build), then browse to /nodedemo/ and run the following commands whilst in that directory:
yarn installyarn start
You'll see a console log of the demo sheet output to the CLI.