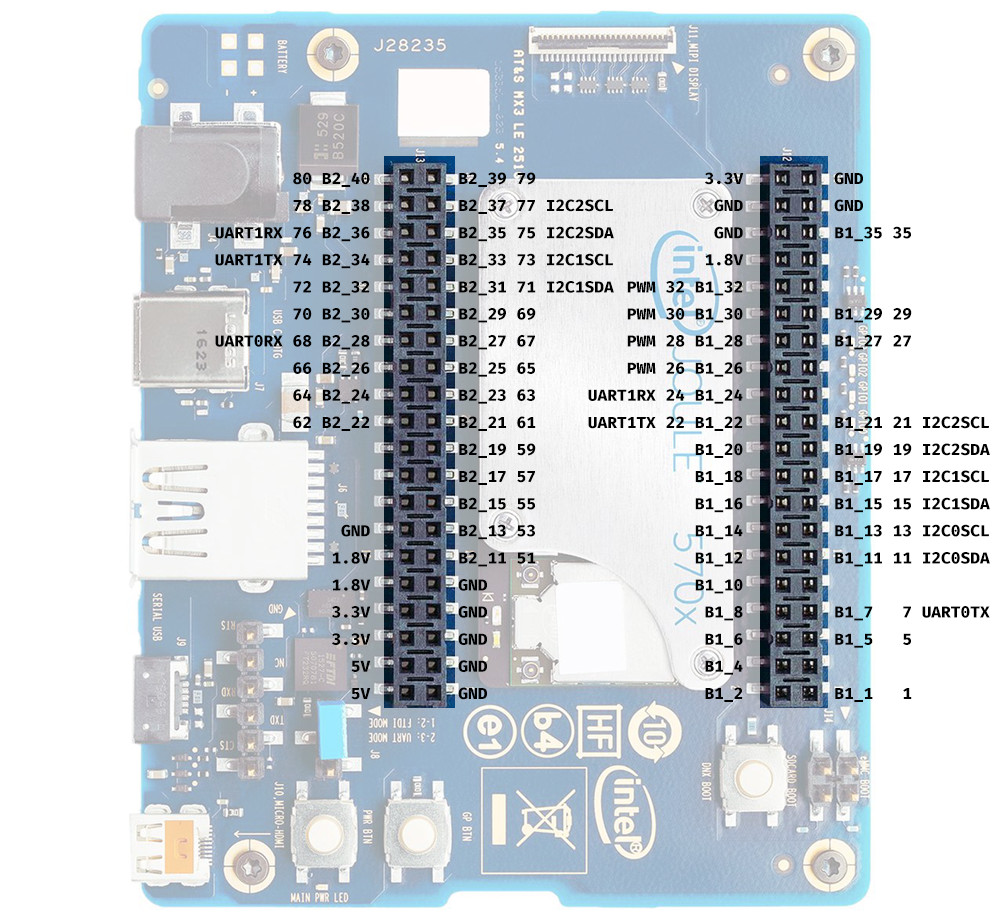Galileo/Edison/Joule-IO
Compatible with Intel's Galileo Generation 2 (no longer supports Galileo Generation 1), Edison (Mini and Arduino Board, SparkFun GPIO & Arduino Blocks, Xadow Board, DFRobot Romeo & IO Expansion) and Joule boards.
Galileo/Edison/Joule-IO is a Firmata.js-compatibility class for writing Node.js programs that run on the Intel Galileo, Intel Edison, or Intel Joule. This project was built at Bocoup
Getting Started
Galileo/Edison/Joule-IO scripts are run directly on the Galileo, Edison or Joule board. To get started, complete the appropriate setup instructions:
- Getting Started with the Intel Galileo Board
- Get Started with the Intel Edison Development Board
- Intel Joule Module User Guide
Installation
npm install galileo-io johnny-five
If you want, you can also use the alias modules:
For Edison:
npm install edison-io johnny-five
For Joule:
npm install joule-io johnny-five
But keep in mind that these modules only delegate directly back to this module.
Usage
This module is intended for use as an IO-Plugin for Johnny-Five.
Pin Identity and Access by Platform
Intel Joule (Carrier Board)
The Intel Joule + Carrier Breakout has two "Breakout connectors":
The usable pins and additional capabilities are shown here:
Pins may be addressed by either "Breakout Name" or "Pin Number":
| Breakout Name | Pin Number | Capability |
|---|---|---|
| B1_1 | 1 | GPIO |
| B1_2 | 2 | GPIO |
| B1_4 | 4 | GPIO |
| B1_5 | 5 | GPIO |
| B1_6 | 6 | GPIO |
| B1_7 | 7 | GPIO, UART 0 TX |
| B1_8 | 8 | GPIO |
| B1_10 | 10 | GPIO |
| B1_11 | 11 | GPIO, I2C 0 SDA |
| B1_12 | 12 | GPIO |
| B1_13 | 13 | GPIO, I2C 0 SCL |
| B1_14 | 14 | GPIO |
| B1_15 | 15 | GPIO, I2C 1 SDA |
| B1_16 | 16 | GPIO |
| B1_17 | 17 | GPIO, I2C 1 SCL |
| B1_18 | 18 | GPIO |
| B1_19 | 19 | GPIO, I2C 2 SDA |
| B1_20 | 20 | GPIO |
| B1_21 | 21 | GPIO, I2C 2 SCL |
| B1_22 | 22 | GPIO, UART 1 TX |
| B1_24 | 24 | GPIO, UART 1 RX |
| B1_26 | 26 | GPIO, PWM 0 |
| B1_28 | 28 | GPIO, PWM 1 |
| B1_30 | 30 | GPIO, PWM 2 |
| B1_32 | 32 | GPIO, PWM 3 |
| B1_35 | 35 | GPIO |
| B2_11 | 51 | GPIO |
| B2_13 | 53 | GPIO |
| B2_15 | 55 | GPIO |
| B2_17 | 57 | GPIO |
| B2_19 | 59 | GPIO |
| B2_21 | 61 | GPIO |
| B2_22 | 62 | GPIO |
| B2_23 | 63 | GPIO |
| B2_24 | 64 | GPIO |
| B2_25 | 65 | GPIO |
| B2_26 | 66 | GPIO |
| B2_27 | 67 | GPIO |
| B2_28 | 68 | GPIO, UART 0 RX |
| B2_29 | 69 | GPIO |
| B2_30 | 70 | GPIO |
| B2_31 | 71 | GPIO, I2C 1 SDA |
| B2_32 | 72 | GPIO |
| B2_33 | 73 | GPIO, I2C 1 SCL |
| B2_34 | 74 | GPIO, UART 1 TX |
| B2_35 | 75 | GPIO, I2C 2 SDA |
| B2_36 | 76 | GPIO, UART 1 RX |
| B2_37 | 77 | GPIO, I2C 1 SCL |
| B2_39 | 79 | GPIO |
| B2_40 | 80 | GPIO |
| L0, GP100 | 100 | LED100 |
| L1, GP101 | 101 | LED101 |
| L2, GP102 | 102 | LED102 |
| L3, GP103 | 103 | LED103 |
NOTES
- LED100, LED101 and LED102 do not work correctly. This is a known issue in the platform itself, with work in progress to fix the issues.
- I2C Bus 0 is used by default when no bus is explicitly provided.
- I2C Bus 1 or 2 must be specified explicitly by providing a
bus: ...property to the instantiation options (see "BLINKM" example below).
Basic Example:
npm install joule-io johnny-five
var five = ;var Joule = ;var board = io: ; board;var five = ;var Joule = ;var board = io: ; board;Intel Edison Arduino
The Intel Edison + Arduino Breakout has a pin-out form similar to an Arduino Uno. Use the pin numbers as printed on the board, eg. 3, 13, or "A0".
Example:
npm install edison-io johnny-five
var five = ;var Edison = ;var board = io: ; board;Intel Edison Mini Breakout
The Intel Edison + Mini Breakout has a dense pin-out form comprised of four rows, J17, J18, and J19, J20. Each pin is numbered, left-to-right, from 14 to 1 (if looking from the back). Use the row and column name ("J17-1"), or the corresponding GPIO ("GP182"), or pin number 0, to interact with that pin. (Note: "J17-1", "GP182" and 0 refer to the same pin). See the table of valid pins below to determine corresponding Pin names and numbers. *
Connection to bus 1:
| I2C-1-SDA | I2C-1-SCL |
|---|---|
| J17-8 | J18-6 |
Example:
npm install edison-io johnny-five
var five = ;var Edison = ;var board = io: ; board;SparkFun Edison GPIO Block
The SparkFun Edison GPIO Block has two columns of pins. Use the GPIO name printed on the board ("GP44"), or the corresponding row and column name ("J19-4"), or pin number (31), to interact with that pin. (Note: "J19-4", "GP44" and 31 refer to the same pin). See the table of valid pins below to determine corresponding Pin names and numbers. *
Example:
npm install edison-io johnny-five
var five = ;var Edison = ;var board = io: ; board;SparkFun Edison Arduino Block
The SparkFun Edison Arduino Block connects to the Edison via Serial1, or /dev/ttyMFD1. This means that a user must upload StandardFirmata via FTDI programmer. Johnny-Five does not use Galileo/Edison/Joule-IO to communicate with the hardware on this block, instead it communicates via the serial connection, using its default Firmata.js (this is installed by Johnny-Five automattically. The port name must be specified:
// This code runs on the Edison, communicating with the // SparkFun Arduino Block via Serial1 (/dev/ttyMFD1)var five = ;var board = port: "/dev/ttyMFD1"; board;SparkFun Edison I2C Block
Galileo/Edison/Joule-IO/Edison-IO will automatically connect to bus 1, which is the bus used by this block.
SparkFun Edison 9DOF Block
Galileo/Edison/Joule-IO/Edison-IO will automatically connect to bus 1, which is the bus used by this block.
Edison Mini Pin Mapping Table *
| Pin Number | Physical Pin | Edison Pin |
|---|---|---|
| 0 | J17-1 | GP182 |
| 4 | J17-5 | GP135 |
| 6 | J17-7 | GP27 |
| 7 | J17-8 | GP20 |
| 8 | J17-9 | GP28 |
| 9 | J17-10 | GP111 |
| 10 | J17-11 | GP109 |
| 11 | J17-12 | GP115 |
| 13 | J17-14 | GP128 |
| 14 | J18-1 | GP13 |
| 15 | J18-2 | GP165 |
| 19 | J18-6 | GP19 |
| 20 | J18-7 | GP12 |
| 21 | J18-8 | GP183 |
| 23 | J18-10 | GP110 |
| 24 | J18-11 | GP114 |
| 25 | J18-12 | GP129 |
| 26 | J18-13 | GP130 |
| 31 | J19-4 | GP44 |
| 32 | J19-5 | GP46 |
| 33 | J19-6 | GP48 |
| 35 | J19-8 | GP131 |
| 36 | J19-9 | GP14 |
| 37 | J19-10 | GP40 |
| 38 | J19-11 | GP43 |
| 39 | J19-12 | GP77 |
| 40 | J19-13 | GP82 |
| 41 | J19-14 | GP83 |
| 45 | J20-4 | GP45 |
| 46 | J20-5 | GP47 |
| 47 | J20-6 | GP49 |
| 48 | J20-7 | GP15 |
| 49 | J20-8 | GP84 |
| 50 | J20-9 | GP42 |
| 51 | J20-10 | GP41 |
| 52 | J20-11 | GP78 |
| 53 | J20-12 | GP79 |
| 54 | J20-13 | GP80 |
| 55 | J20-14 | GP81 |
Intel Galileo Gen 2
Or Gen 1 if you're a glutton for punishment.
The Intel Galileo Gen 2 has a pin-out form similar to an Arduino Uno. Use the pin numbers as printed on the board, eg. 3, 13, or "A0".
Example:
var five = ;var Galileo = ;var board = io: ; board;Blink an Led
The "Hello World" of microcontroller programming:
(attach an LED on pin 9)
var Galileo = ;var board = ; board;Johnny-Five IO Plugin
Galileo/Edison/Joule-IO is the default IO layer for Johnny-Five programs that are run on a Galileo or Edison board.
Note: On the Edison, you should require johnny-five first, followed by galileo-io. Otherwise you'll get a segmentation fault.
npm install edison-io johnny-five
Example:
var five = ;var Edison = ;var board = io: ;Specify An I2C Bus
Galileo/Edison/Joule-IO will do it's best to detect the correct I2C bus to use for a given expansion board, however the process is not infallible. To specify an I2C bus:
// If the i2c bus is 1 (`/dev/i2c-1`)var board = i2c: bus: 1 ;Or...
var board = i2c: bus: 1 ;Xadow Board
Expansion boards can also be initialized with a built-in configuration object, that contains the correct I2C bus for that board:
npm install edison-io johnny-five
Example:
var five = ;var Edison = ;var board = io: EdisonBoardsXadow;Or
var five = ;var Galileo = ;var board = io: GalileoBoardsXadow;Additional expansion board configurations will be added as support is implemented
API
digitalWrite(pin, 1|0)
Sets the pin to 1 or 0, which either connects it to 5V (the maximum voltage of the system) or to GND (ground).
Example:
// This will turn on the pinboard;analogWrite(pin, value)
Sets the pin to a value between 0 and 255, where 0 is the same as LOW and 255 is the same as HIGH. This is sort of like sending a voltage between 0 and 5V, but since this is a digital system, it uses a mechanism called Pulse Width Modulation, or PWM. You could use analogWrite to dim an LED, as an example.
Example:
// Crank an LED to full brightnessboard;servoWrite(pin, value)
Set the pin to a value between 0-180° to move the servo's horn to the corresponding position.
Example:
board;digitalRead(pin, handler) Setup a continuous read handler for specific digital pin.
This will read the digital value of a pin, which can be read as either HIGH or LOW. If you were to connect the pin to 5V, it would read HIGH (1); if you connect it to GND, it would read LOW (0). Anywhere in between, it’ll probably read whichever one it’s closer to, but it gets dicey in the middle.
Example:
// Log all the readings for 9board;analogRead(pin, handler) Setup a continuous read handler for specific analog pin.
This will read the analog value of a pin, which is a value from 0 to 4095, where 0 is LOW (GND) and 4095 is HIGH (5V). All of the analog pins (A0 to A5) can handle this. analogRead is great for reading data from sensors.
Example:
// Log all the readings for A1board; License
See LICENSE file.