Argus Eyes 
| Linux & Mac OS X | Windows |
|---|---|
A lightweight commandline tool for visual regression testing of UI components.
Contents
Overview
Argus eyes does 3 things for you:
- Take screenshots of UI components in different views and branches
- Test the screenshots for visual differences
- Create images of the visual differences
Screenshots are caputured with PhantomJS, comparing sceenshots is done using Blink-diff.
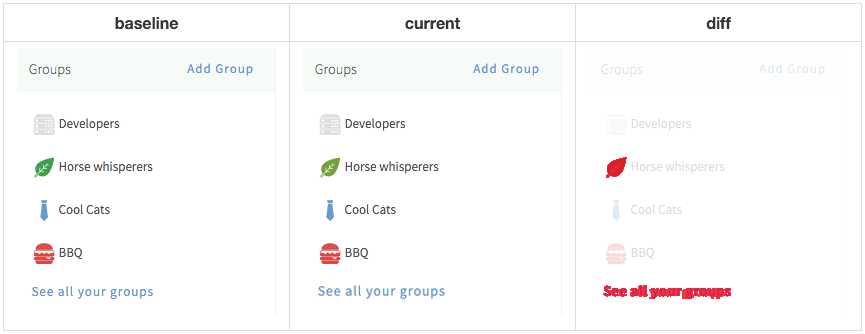
Introduction
After installing, you want to tell argus eyes which pages and which components to check for visual regression. Argus eyes works by going over a straightforward JSON file containing the resolutions you want to capture, as well as the pages with their url's, and the components with their CSS-selectors.
Once argus eyes knows where to find the components, it's time for some command line action. The first command you want
to use is $ argus-eyes capture master. This makes argus eyes go over the config file and take screenshots of
all specified components in there. The screenshots are saved in .argus-eyes/master and this set of screenshots can
be compared with another set.
Say you want to compare the components in your dev branch with those in your master branch. Now is the time to switch
branches and do a new $ argus-eyes capture dev.
To compare the 2 sets you run $ argus-eyes compare master dev, that's it! Argus eyes now checks all supposedly
identical screenshots for visual differences. If differences were found, a new folder .argus-eyes/diff_master_dev
is created. This folder contains overlay-images of the offending components, highlighting their differences in red.
Authors
The initial idea and continued vision is a shared responsibility between Maarten Groeneweg and Bran van der Meer.
We strongly believe a visual regression testing tool should be looking for the sweet spot in collaboration between a Front-End Developer and a Test Engineer. That’s why we started working on Argus Eyes together.
For a list of all contributors, see the contributor graph.
Guide
Install
- Install Node.js, at least v4
- Install argus-eyes using npm:
$ npm install argus-eyes -gStep 1: Setup config file
Before argus eyes can measure visual differences, it needs a list of pages and components. By
default argus eyes expects an argus-eyes.json file in the current working directory.
The config file must be a valid JSON object, containing 3 arrays: sizes, pages and
components. Sizes are simple strings. Page objects require a name, url and list of components. Components require
a name and a CSS-selector. Components can optionally take a list of selectors of elements to ignore, this selector is
appended to the component selector. See the Reference section for a more detailed format description.
Example config file:
Step 2: Take screenshots
After setting up the JSON, argus eyes can be put to work. Let's create your first set of screenshots of the components
we specified. To do that, you can use the argus-eyes capture command:
$ argus-eyes capture <name>It's best to name your set of screenshots semantically, after your current git branch for example.
Argus eyes now creates a folder called .argus-eyes/<name>/, and saves the screenshots of all components specified
in the config file.
Now, you can switch branches and save another set of screenshots.
Step 3: Test for visual differences
When any 2 sets of screenshots were created, argus eyes can compare them for visual differences. Comparison is done with
the argus-eyes compare command:
$ argus-eyes compare <left> <right>If visual differences between supposedly identical components are found, a new folder is created. This folder contains images of the offending components, highlighting their differences in red.
Note: Please make sure to add '.argus-eyes' to your .gitignore!
Gitflow: Testing separate branches
Argus eyes is especially useful for checking visual regression between different branches. Say you're working on a feature branch and you want to make sure your changes have no unintended side effects:
On the feature/navigation branch:
$ argus-eyes capture feature/navigationOn the develop branch:
$ argus-eyes capture develop$ argus-eyes compare develop feature/navigationIf any differences are found, the visual diff images are stored in .argus-eyes/diff_develop_feature-navigation/
Reference
Config
Argus eyes will look in the current working directory for a file named argus-eyes.json. This file contains your
sizes, pages and components. You can specify a different location file using the --config argument, as described
in Options.
The config needs to be valid JSON, and it needs to obey this format specification:
"sizes": String // Size string, example: "1024x768" // ... "pages": "name": String // Identifier, used in filenames "url": String // Valid URL "components": String // Component identifiers // ... "wait-for-delay": Number // [Optional] Number of milliseconds to wait "wait-for-script": String // [Optional] Path to JS file with function body "run-script": String // [Optional] Path to JS file with script // ... "components": "name": String // Identifier, used in page objects and filenames "selector": String // CSS selector, to clip the screenshot "ignore": // [Optional] Array of excluded child elements String // CSS selector, to `display:none` a child element // ... "wait-for-delay": Number // [Optional] Number of milliseconds to wait "wait-for-script": String // [Optional] Path to JS file with function body "run-script": String // [Optional] Path to JS file with script // ... "wait-for-delay": Number // [Optional] Number of milliseconds to wait "wait-for-script": String // [Optional] Path to JS file with function body "run-script": String // [Optional] Path to JS file with script "credentials": String // [Optional] HTTP Basic auth, example: "john:secret" "phantomjs-flags": // [Optional] Array of PhantomJS flags String // PhantomJS CLI flag // ... By default, argus eyes takes the screenshots after the window.onload event. When parts of your site are still being
loaded after that, you'll need to tell argus eyes what to wait for. This way you can make sure that everything has
finished loading, rendering and animating at the moment the screenshot is taken.
To simply wait for a fixed time, use wait-for-delay. For more complex conditions, you can write JavaScript that
returns a truthy value whenever the page is ready: see wait-for-script. If you've got any one-time actions such as
components to activate or dialogs to close, you should use run-script.
You are allowed to specify wait-for-delay, wait-for-script and run-script on 3 levels: global, page and component.
The highest delay is executed first, then all wait-for-script files in order, then all run-script files.
Be advised: There's a global timeout of 10 seconds on the internal PhantomJS script, the screenshots of all components on a page should be taken within that time.
Wait for delay
This will delay taking the screenshots, specify the milliseconds as a JavaScript number. When multiple delays are found only the highest delay is executed, the others are discarded.
Wait for script
You can specify a JavaScript function body to tell argus eyes whenever the page and it's components are finished loading.
The wait-for-script string must contain a filename. If a relative path is given, it's relative to your config file.
Multiple scripts will be executed in the order: global, page, component.
The contents of the script can be seen as a function body, without the function() { and } parts around it. You are
required to return a truthy value to indicate argus eyes can take the screenshot. Your function is invoked
continuously until it returns something truthy, so be careful with saving state.
Internally, the contents of the file are passed as a string to the
Function() constructor,
thus an entire function body as a string is expected, and multiple lines are allowed.
Example:
scripts/page-finished-loading.js:
var isFinished = documentbody;return isFinished;Run script
The run-script option differs from wait-for-script in that it's only executed once, after any wait-for-script
and wait-for-delay.
Multiple scripts will be executed in the order: global, page, component.
Internally, the contents of the file are passed as a string to the
Function() constructor,
thus an entire function body as a string is expected, and multiple lines are allowed.
Example:
scripts/component-search-open.js:
var search = document;searchclassList;Credentials
It's possible to specify credentials to be used as HTTP Basic authentication. A string with the username and password
separated by a colon (:) is expected.
Example:
PhantomJS flags
If you need to specify any PhantomJS commandline flags, it's possible to do so as an array of strings. See the official PhantomJS CLI documentation for all supported CLI options. If any relative paths are given, they're relative to your config file.
Example:
Usage
Capture
Run argus eyes and save all the screenshots under .argus-eyes/<name>/
Compare
Compare the two sets of screenshots, creating overlay-images and reporting any difference. The process will exit with code 0 when no significant differences were found, code 1 when differences were found.
Configtest
Run a config file syntax and test. It parses the config file and either reports Config valid or detailed information about the error.
Options
Argus eyes can take several optional arguments on the CLI. Because capture and compare take positional arguments, any
of these options must be placed last.
Config file
Default: argus-eyes.json
Use a different config file.
$ argus-eyes capture feature/navigation --config=config.jsonThreshold
Default: 0
Set the threshold for comparison differences, expects a percentage between 0 and 100. If the difference between 2 files is bigger than this percentage, it will be treated as different and reported as such.
When comparing screenshots, argus eyes checks if all pixels in screenshots are identical. The difference is calculated by dividing the number of different pixels by the total number of pixels, giving a percentage. The image is considered different when this percentage exceeds the threshold percentage.
Be advised: You can exclude html elements from being captured! You might want to look into that before increasing the threshold, since that will also increase the chance of unintended changes getting through.
$ argus-eyes compare develop feature/navigation --threshold=10Concurrency
Default: 10
Set the number of PhantomJS instances to run in parallel. This must be a number between 1 and 100. A single PhantomJS instance is used for every page, not for every component. Screenshots of components are captured synchronously.
Be advised: At this moment only the Capture uses this option, since PhantomJS is the biggest performance hit. The Compare action might be using this in the future as well.
$ argus-eyes capture feature/navigation --concurrency=25Be advised: A higher concurrency isn’t always the better option. Be careful with increasing the concurrency, PhantomJS takes a lot of memory and it will affect the performance negatively if you run out of memory.
Base
Default: .argus-eyes
Use a different base directory for storing the screenshots and comparison results.
$ argus-eyes capture develop --base==visual-regressionVerbose
Turn on verbose output. All output is prefixed with a date string in simplified ISO 8601 format.
$ argus-eyes compare develop feature/navigation --verboseNo color
Turn off colored output. Output is colored by default.
$ argus-eyes capture develop --no-colorHelp
Print usage information.
$ argus-eyes --helpVersion
Print version.
$ argus-eyes --versionContributing
Want to contribute to argus-eyes? Awesome! You can contribute in multiple ways. Found a bug? Thought of a new feature? Check the contributing guidelines and find out how to contribute.
License
Released under the Creative Commons — Attribution 4.0 International license.